
メタマスクのインストールは終わったけど、これからどうしたらいいの?使い方を知りたいんだけど!
前回、2ステップ目として、以下の記事でメタマスク(ウォレット)の作成手順と設定方法について詳しく解説しました。
今回は3ステップ目として『Metamask(メタマスク)への入金・送金手順・基本的な使い方』を分かりやすく解説していきます。
いよいよ、NFTアートの購入まであと少しですね!
すぐにNFTを購入してみたい!と思うでしょうが少々お待ちください。
NFTを購入するにあたって、手探りでメタマスクを触りながら購入することも可能だとは思います。(いや結構レベル高いですが……)
しかし、事前にメタマスクの基本的な使い方を学んでおくといざというときに役立ちます!
例えば、人気のNFTコレクションを早い者勝ちで購入する場合なんかはメタマスクの使い方を覚えておくだけで有利です。
具体的な例でいうと、2022年7月にリリースされた『CNPJ』というNFTコレクションでは優先購入権を持っていても全員が購入できない状況になりました。
優先購入権を持っている人同士で競い合う形になったからです。
結果として、11,111点のNFTがわずか10分程度で完売してしまいました。





えっ!?1万点がたったの10分で!?
そうです。
CNPJのような状況は稀です。
全てのNFTコレクションが早い者勝ちというわけではありませんしね。
しかし、メタマスクの基本操作を知っていると有利になる事があります。
例えば、早い者勝ちを制する方法として、取引にかかる処理速度をさらに早くすることができたりするんですよ。
このような基本的な使い方を知っているかどうかで、人気のNFTを購入できるかどうかの結果が変わってきます。



なるほど。人気のあるものが激戦になりやすく操作を知っているかどうかで明暗を分けたりすることもあるってことだね
そういうことですね。
ちなみに、CNPJは初期の販売価格が0.001ETHでしたが約100倍に価格が上昇しました!(1ETH=20万円だった場合、200円程度で購入したものが20,000円になったわけです)
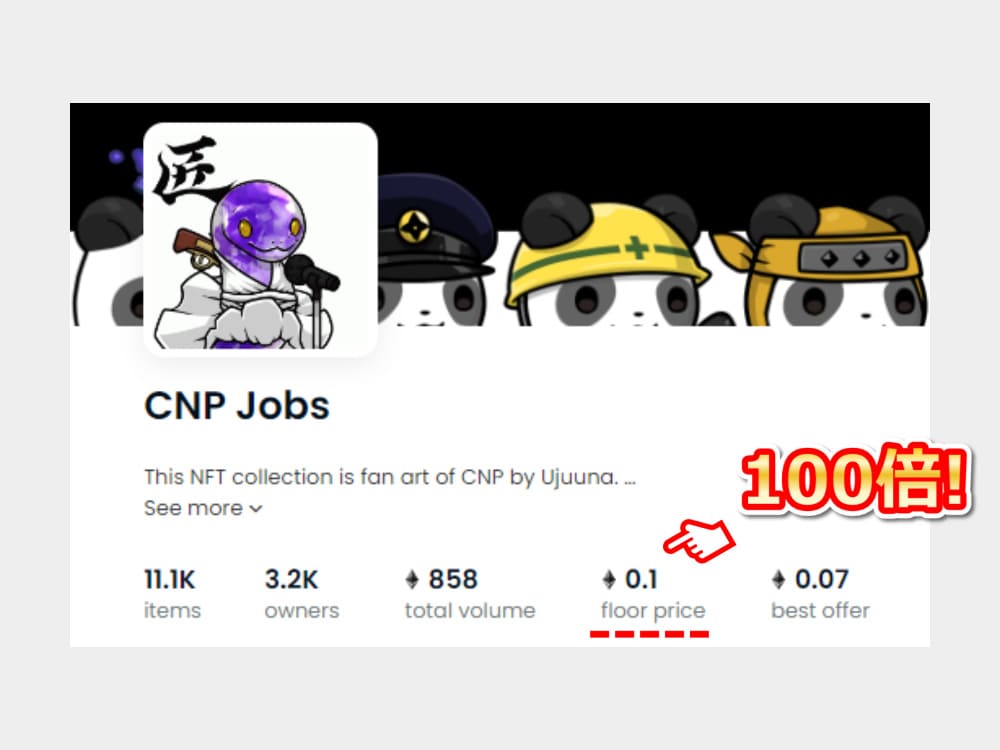
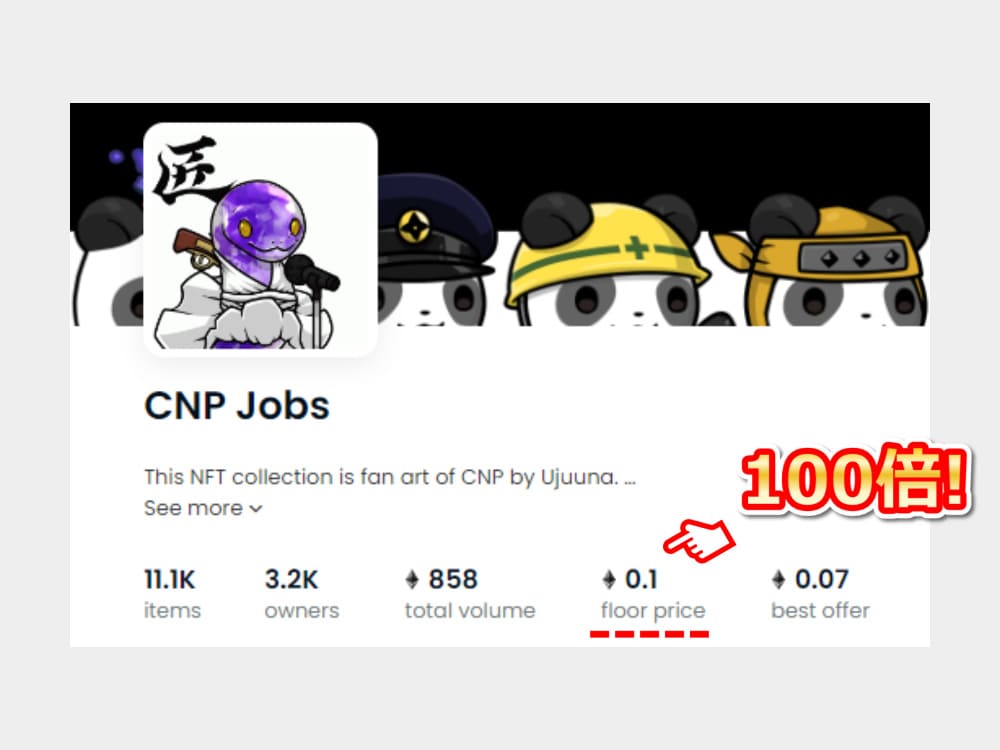



200円が20,000円に!?それは手に入れておきたいよね!
そういうことですね。
それを考えた場合、メタマスクの操作などの基本的な知識は知っておいて損はないという事ですね。
ぜひ、本記事・本サイトをチェックしていただきNFTの知識を少しでも増やしておいてください。
では、メタマスクの入金・送金方法、基本的な使い方を解説していきます、
- メタマスクへの入金・送金方法
- 入送金時の注意点
- メタマスクの基本的な使い方
✓本記事の筆者(記事の信頼性)


- 2021年8月にNFTを初購入、現在50点以上保有
- 複数の取引所口座を開設済み
- NFTプロジェクトのコアメンバーとして在籍中
メタマスクの入金・送金方法


まずは、
- メタマスクへETHを入金する方法
- メタマスクからETHを送金する方法
を解説していきます。
NFTの購入はOpensea(サイト名です)において取引されることが多いです。
Openseaは世界で最もNFTが売買されているサイトのことです。



NFTの市場のような感じだね
そういう感じですね。
Openseaでは仮想通貨のETH(イーサ)でNFTの取引が行われます。
それを踏まえ、本記事では「メタマスクへの仮想通貨のETH(イーサ)の入送金」を前提として解説していきます。
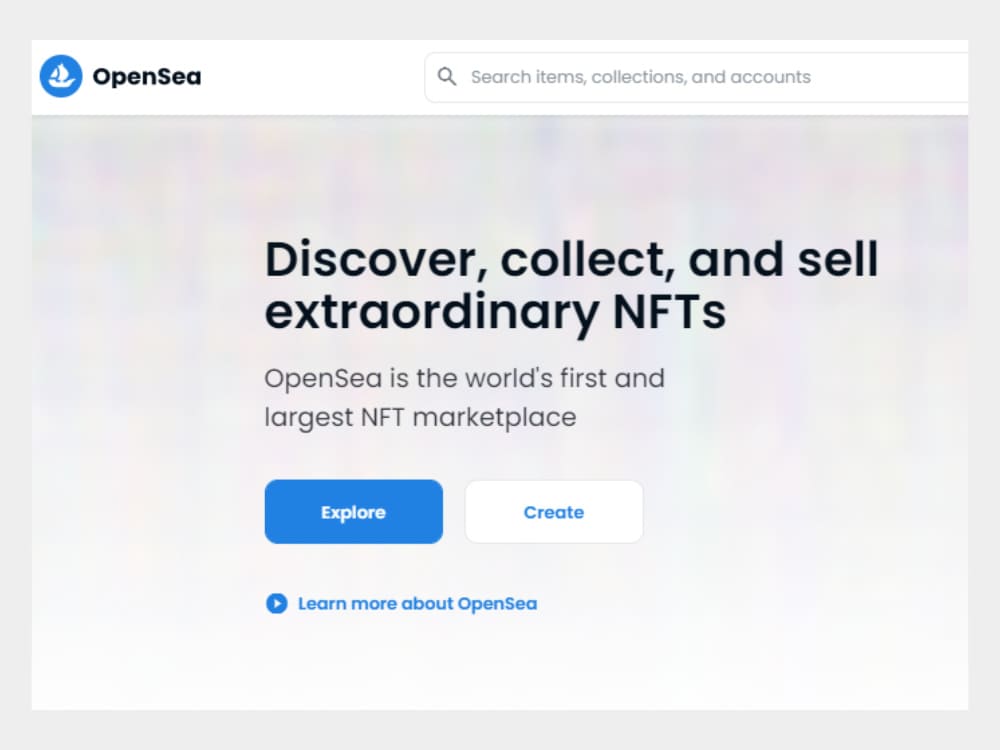
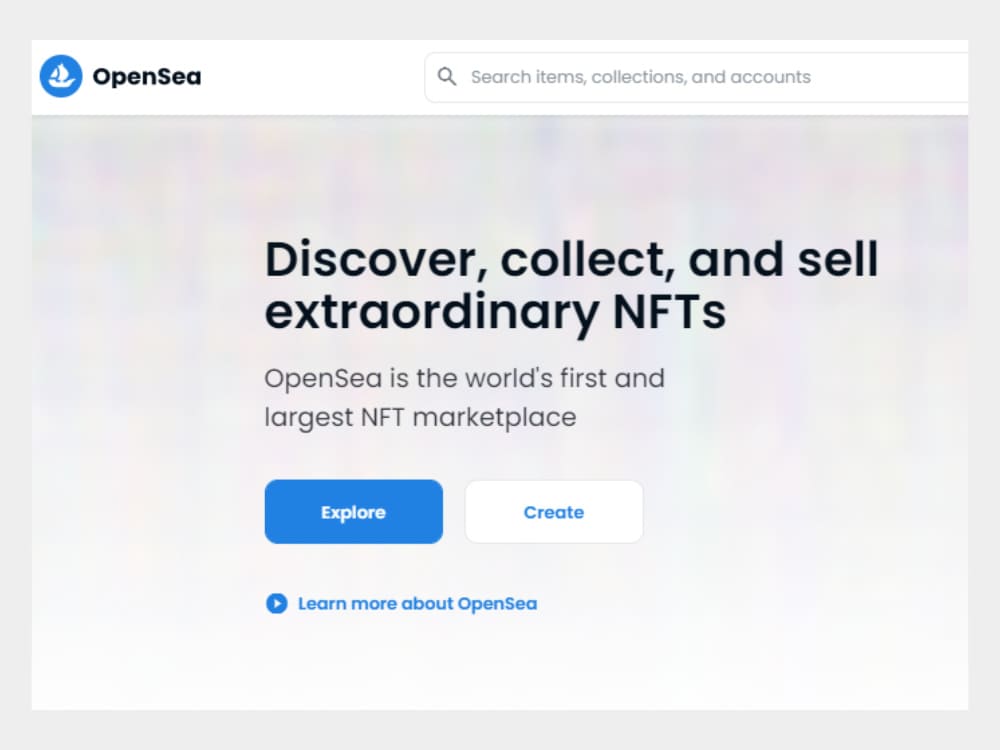
メタマスクへのETHの入金方法
まず、メタマスクへのETHの入金方法ですが、結論的には非常に簡単な操作になります。
仮想通貨の入金方法は、たった一つ。
- 自分のウォレットアドレスをコピペして「送金」ボタンを押すだけ
です。
ウォレットアドレスは、メタマスク(ウォレット)のアカウントと紐づいているアドレス(英数字の羅列)のことです。
『0x~~』から始まります。
ウォレットアドレスは、PCアドレスのように覚えやすいように変更することはできません。
説明だけでは分かりづらいと思うので、今回はよくある事例として
- 仮想通貨取引所コインチェックからメタマスクへ入金する方法
を例に解説していきます。


入金の手順は、次の通りです。
- メタマスクを開く
- ウォレットアドレスをコピー
- 仮想通貨取引所の(コインチェック)のアプリを開く
- 送金を選択
- 各項目を記入
- 入金完了
手順が多く見えますが、実際の作業は5分ほどで完了しますので、安心してください!
はじめにGoogle chromeからメタマスクを開き、パスワード入力⇒ロック解除します。
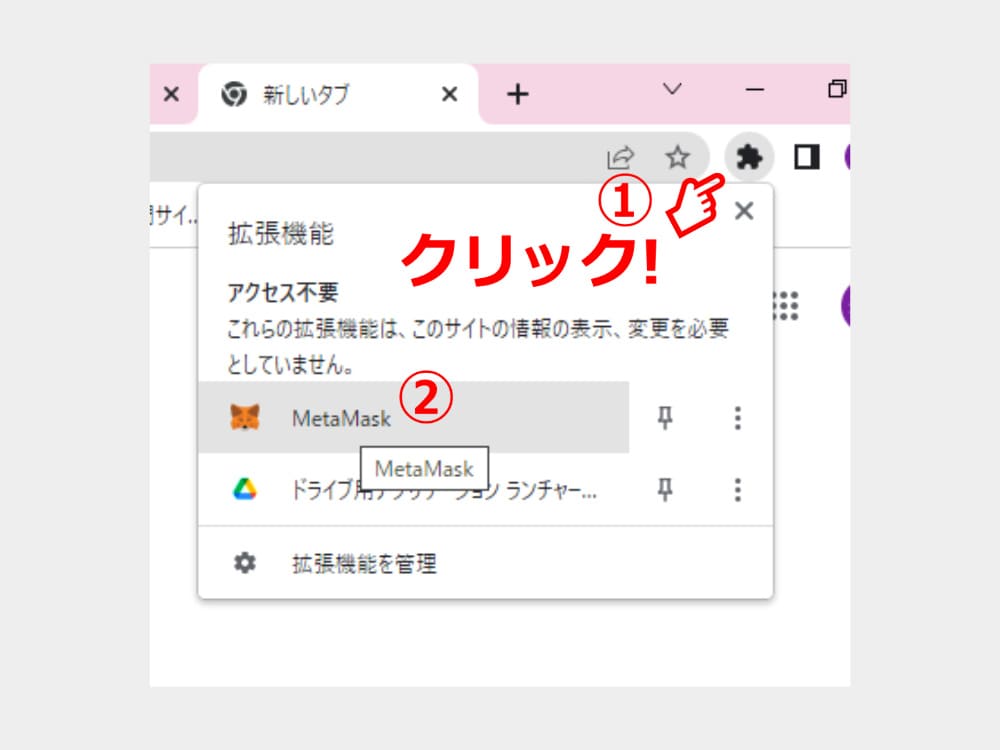
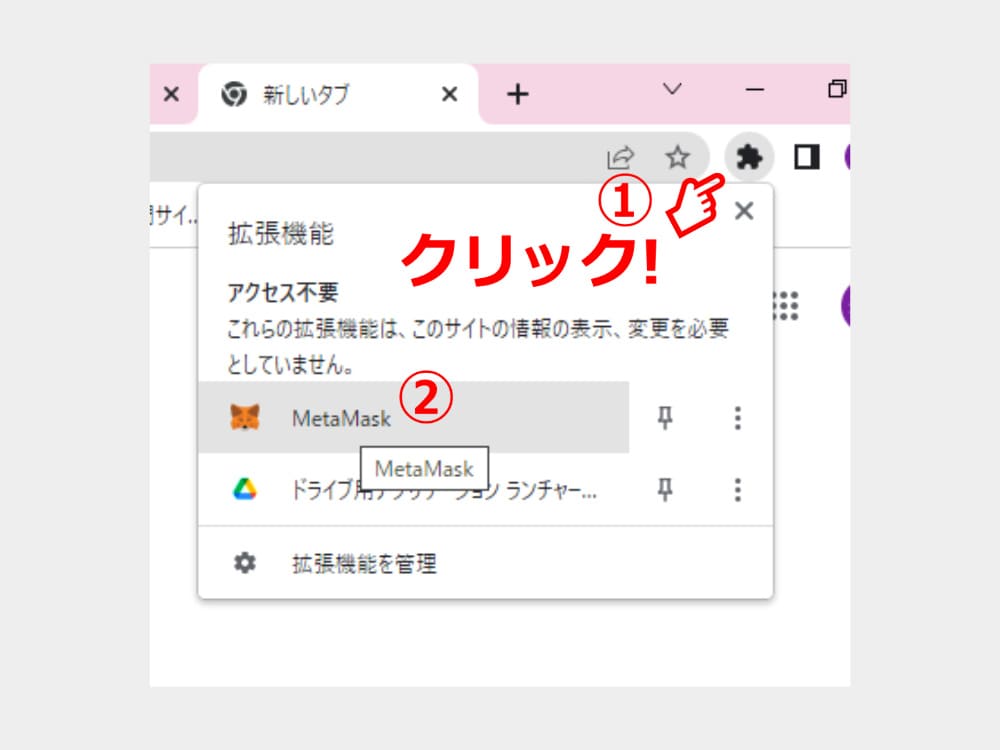
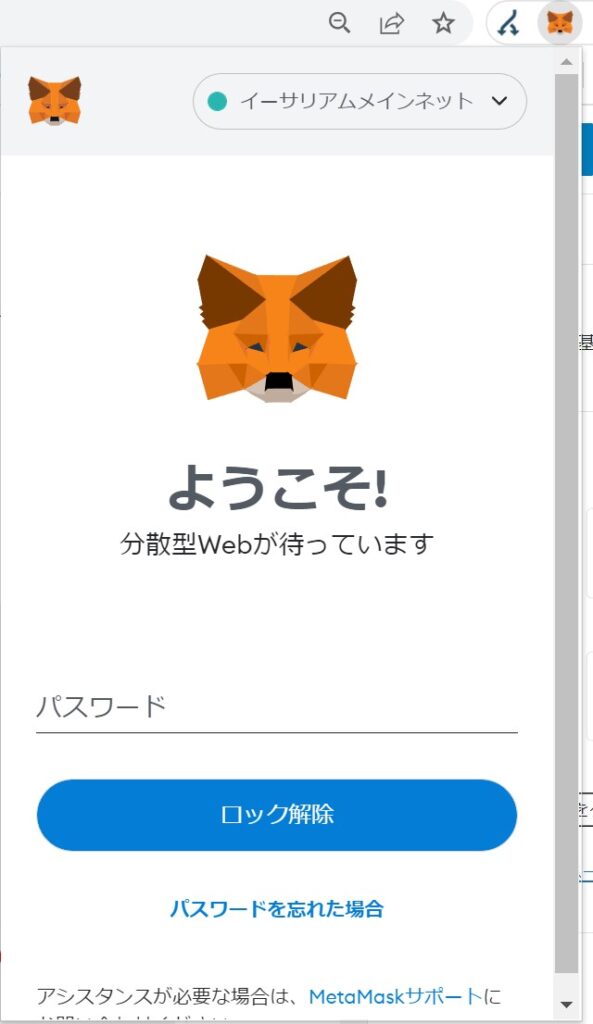
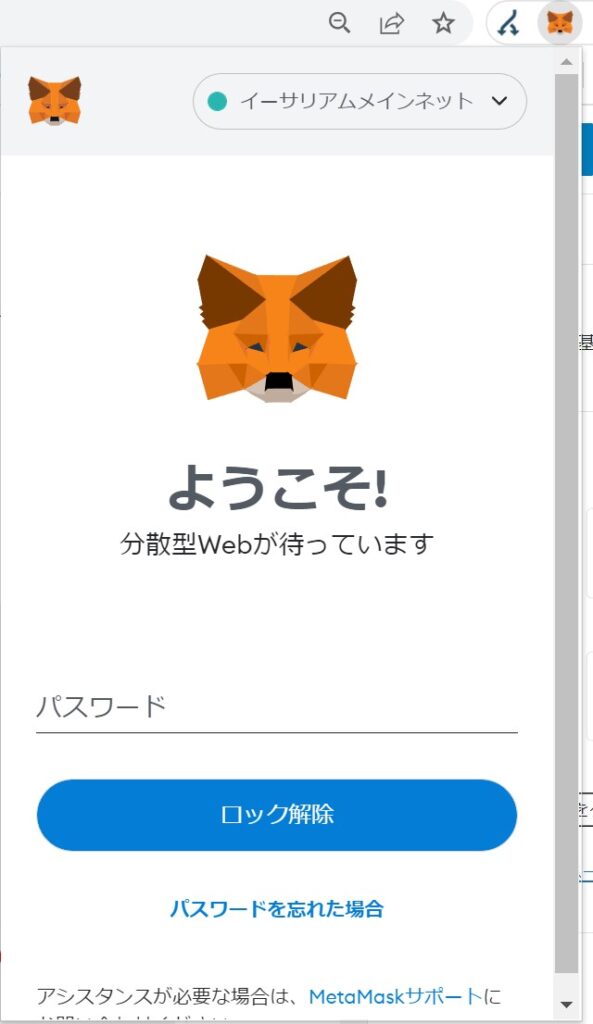
次にアカウント下のウォレットアドレス(『0x~~』部分)をコピーします。
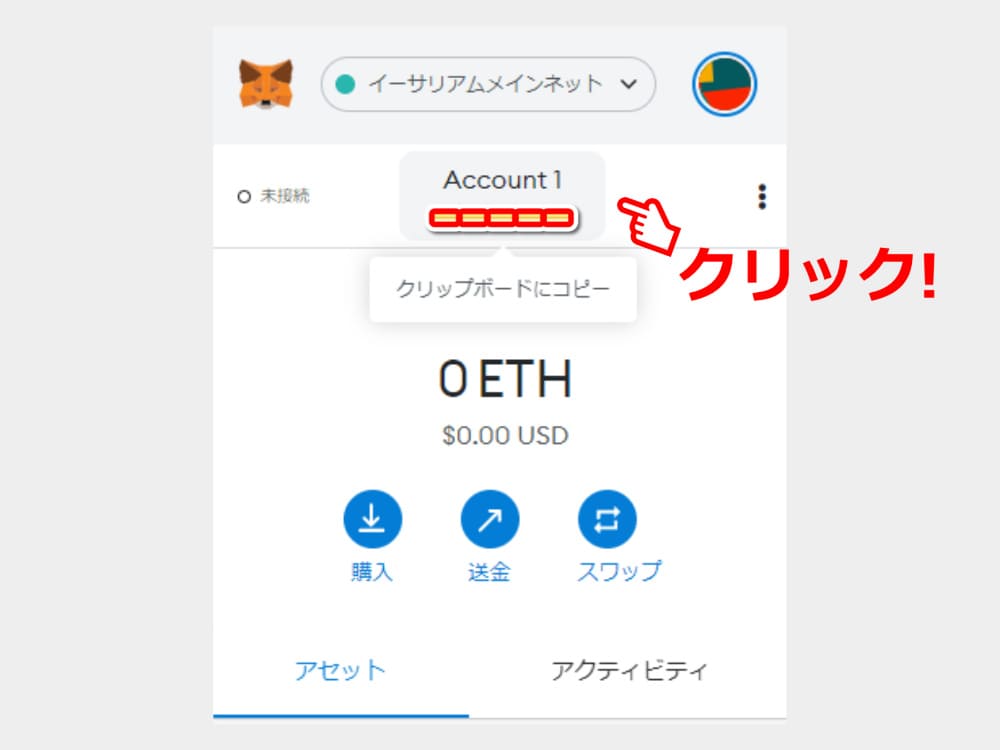
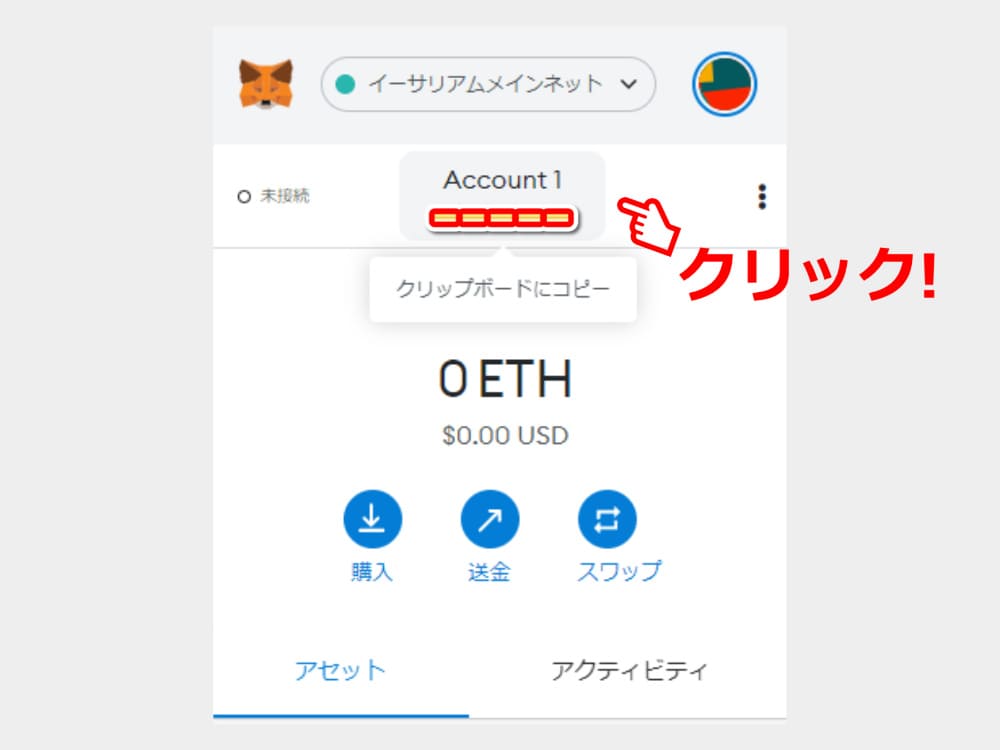
続いて、コインチェックのアプリを開きます。(画像は私のスマホのスクショですので、ご自分のスマホのコインチェックアプリの位置とは違うますのでご注意ください)
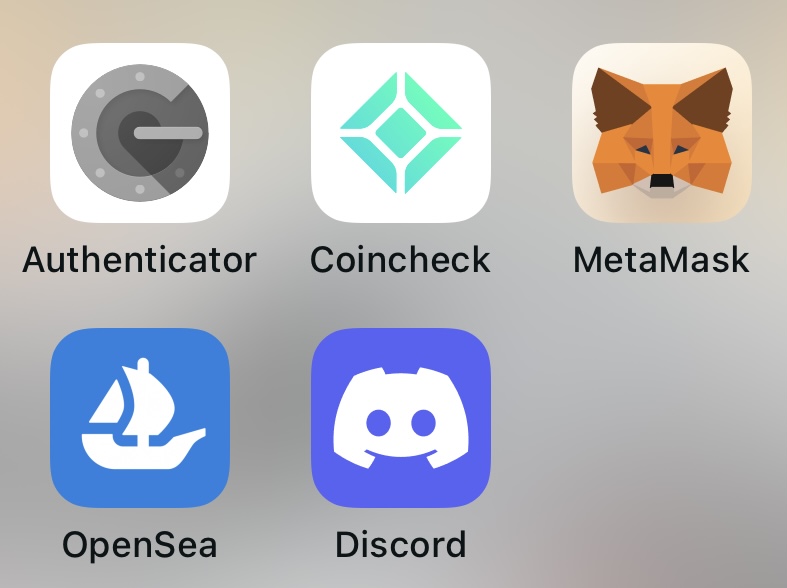
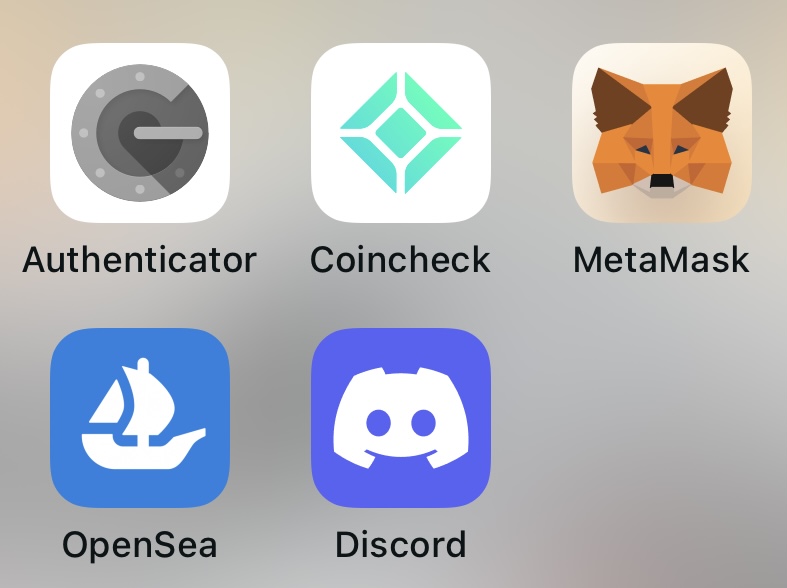
画面下の『ウォレット』をタップし、ETH(イーサ)を選択します。


『送金』をタップします。


送金に関する各項目を入力します。
『送金先サービス名』は『メタマスク』などでオッケーです。


『宛先』の項目は、新しく登録する必要があります。
下記の表に沿って登録してください。


| 項目 | 概要 |
| ラベル | わかりやすい名前を記入 |
| 宛先 | 送りたいウォレットアドレス(『0x~~』)を入力(必ずコピペする) |
| SMS認証用コード | 『SMSを送信』をタップし、電話番号に送られる6桁のメッセージを入力 |
入力後『次へ』をクリックします。
2段階認証など、画面の手順通り作業をすると『送金申請を受け付けました』という確認メッセージ届きます。


以上で、メタマスクへの入金手順は完了です。
少し時間を置くと、メタマスクへETH(イーサ)が反映されます。
今後も分からなくなったら、慣れるまではこのページとおりに作業してみてください。
メタマスクの送金方法
続いて、メタマスクから別のアドレスへの送金方法を解説していきます。
初心者のうちはあまり使わないかもしれませんが、覚えておいて損はないので紹介しておきます。
手順は、入金の時同様、非常に簡単です。
送金の手順は、次の通りです。
- メタマスクを開く
- 送金をクリック
- ウォレットアドレスを検索画面に入力
- 送りたいETHの数量を入力
- 確認を押して送金完了
それでは、画像付きで解説していきます。
はじめにGoogle chromeからメタマスクを開き、パスワード入力⇒ロック解除します。
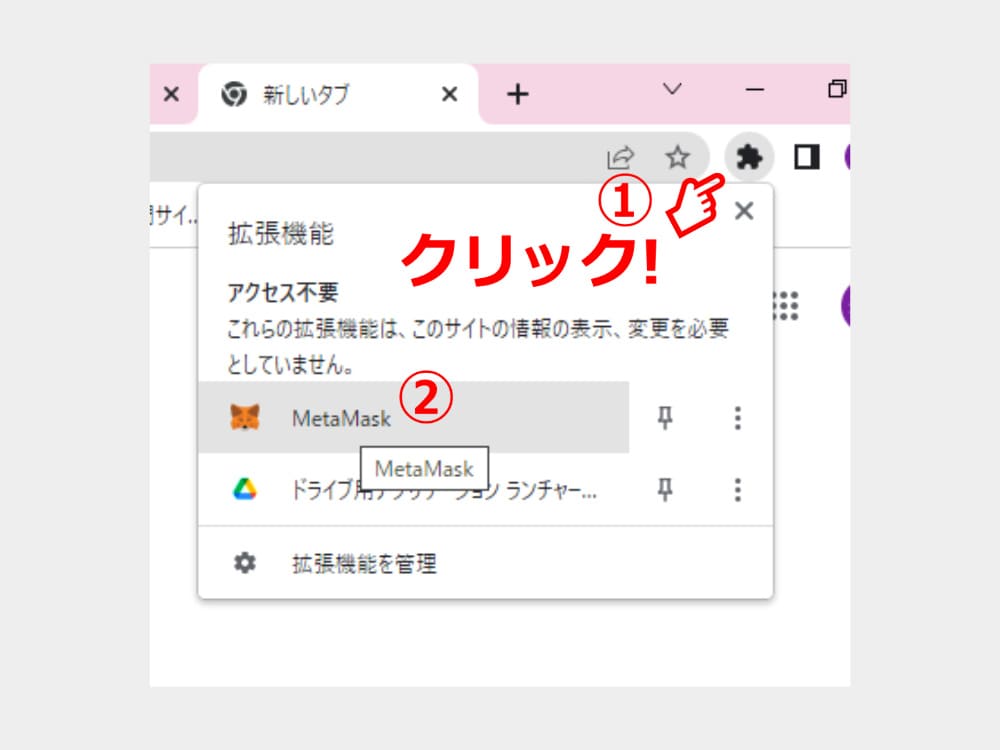
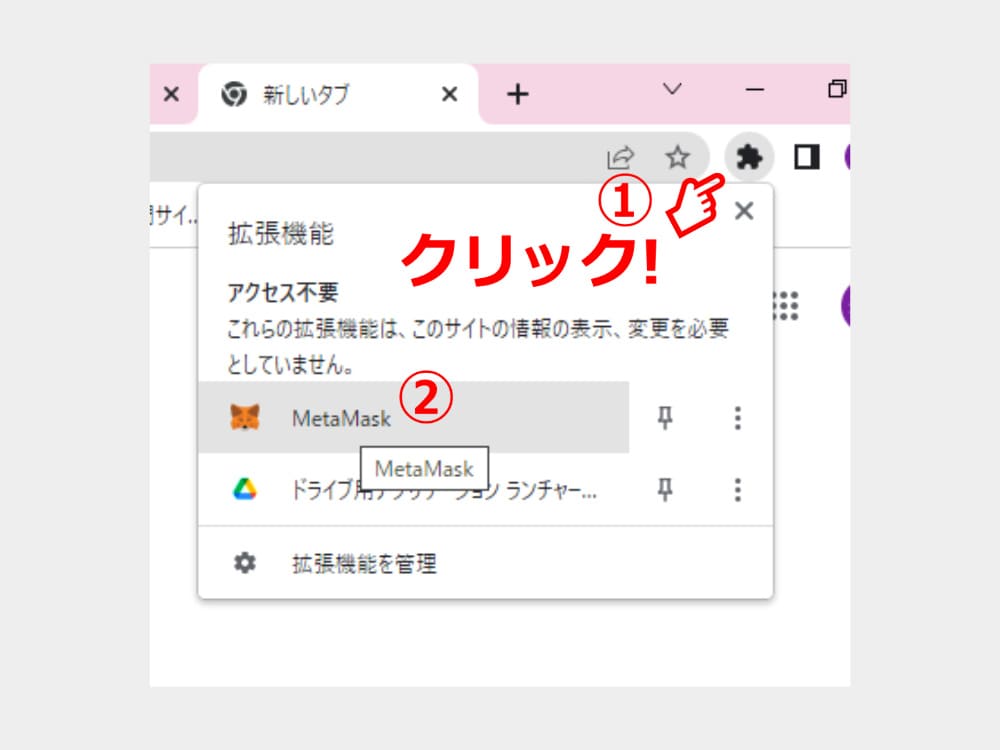
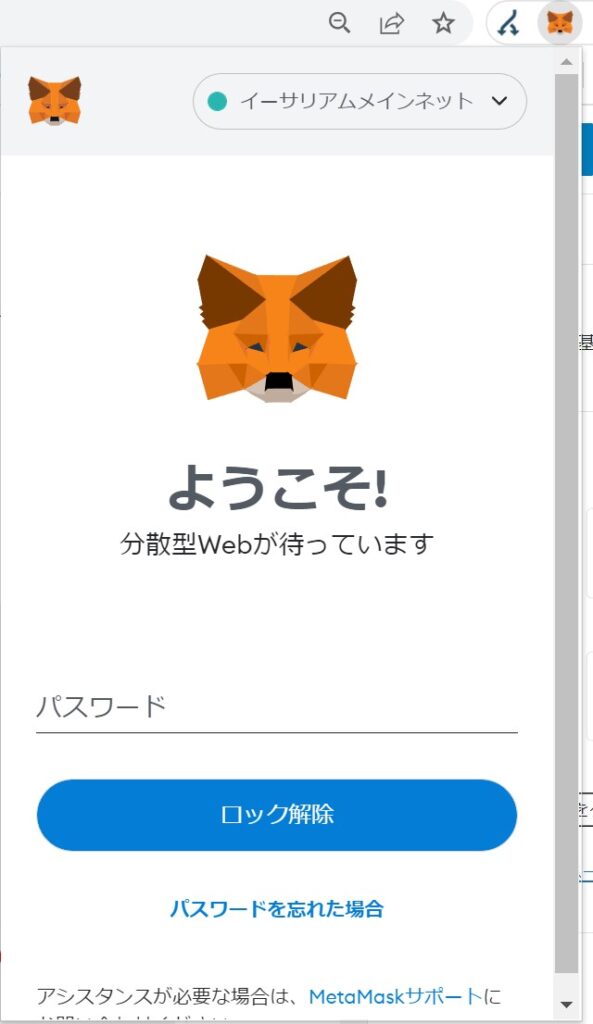
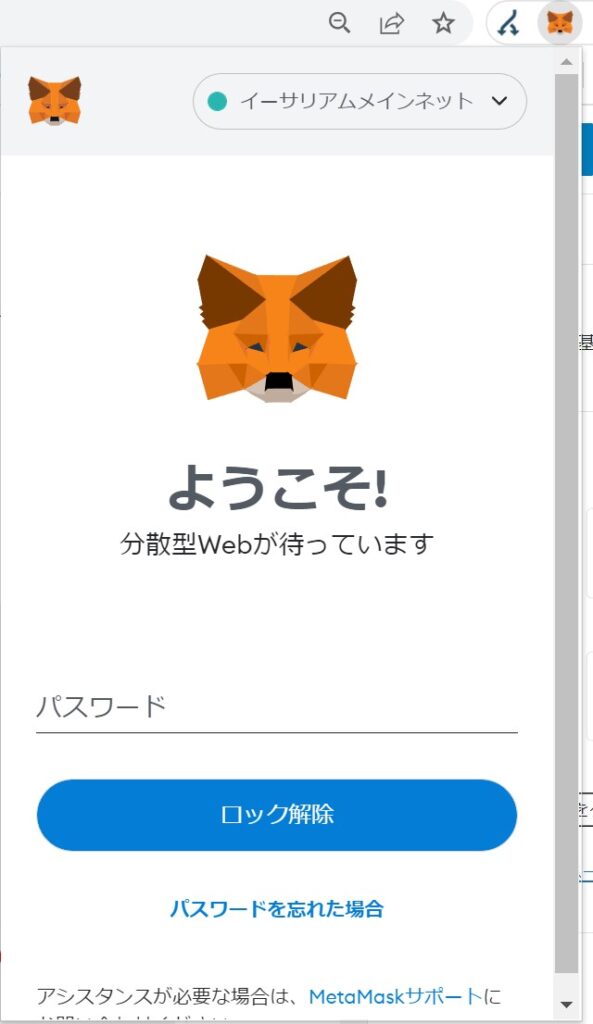
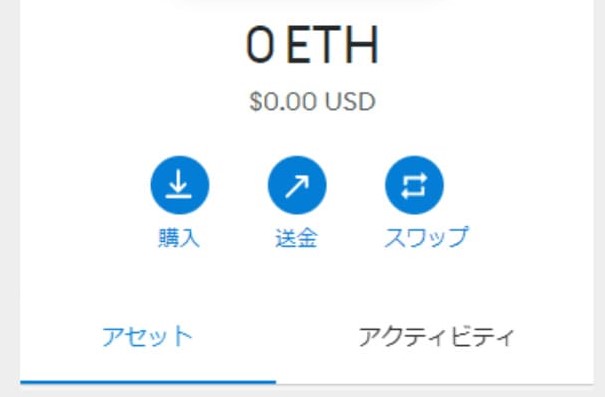
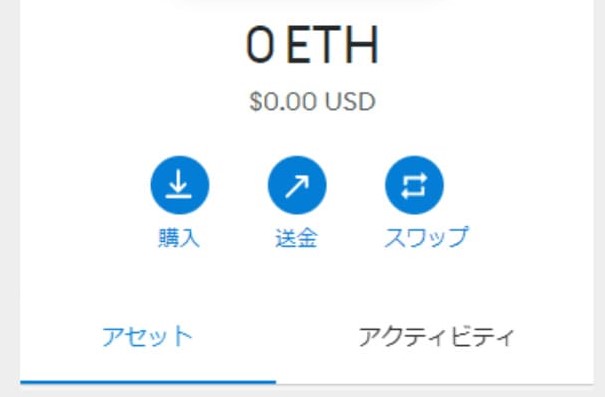
真ん中にある送金をクリックします。
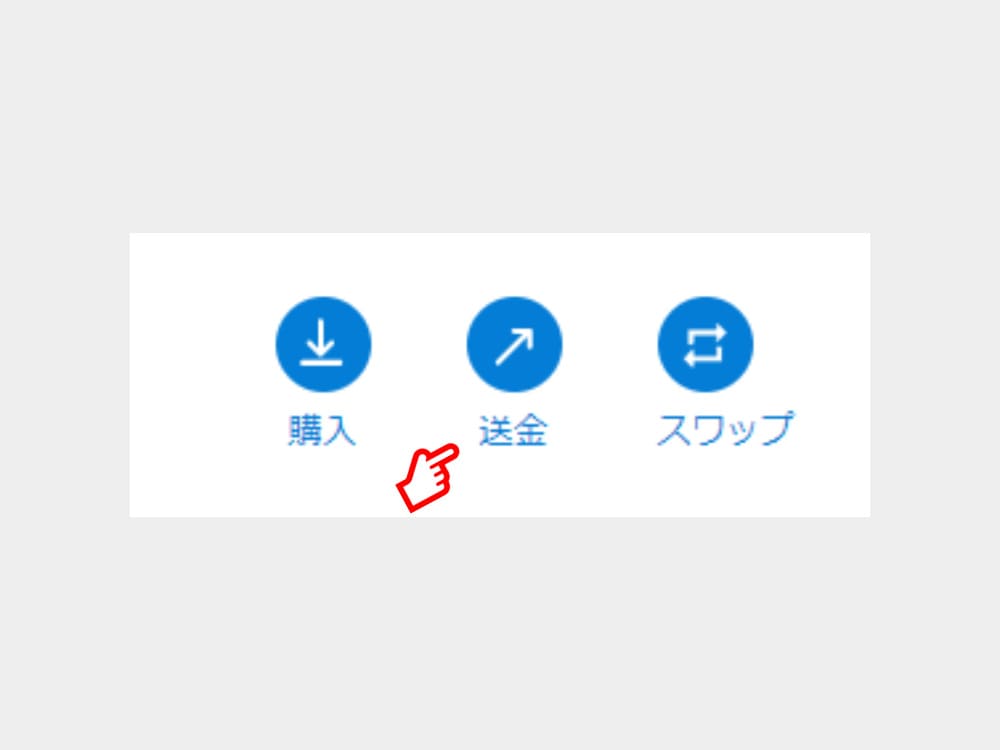
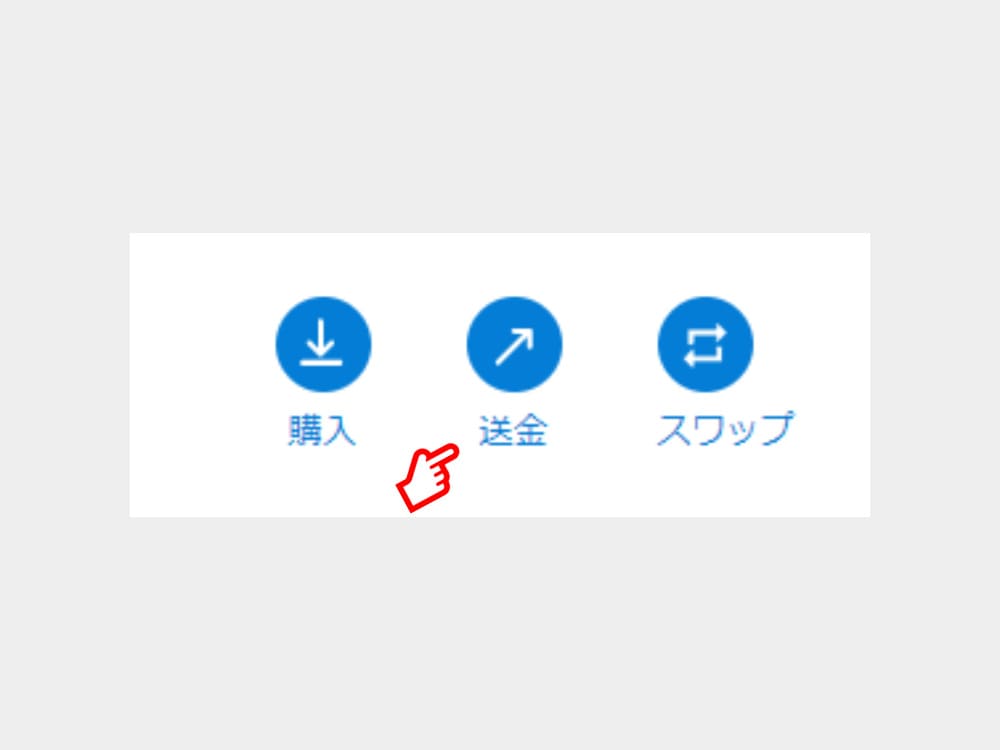
送り先のウォレットアドレスを検索画面にコピペします。
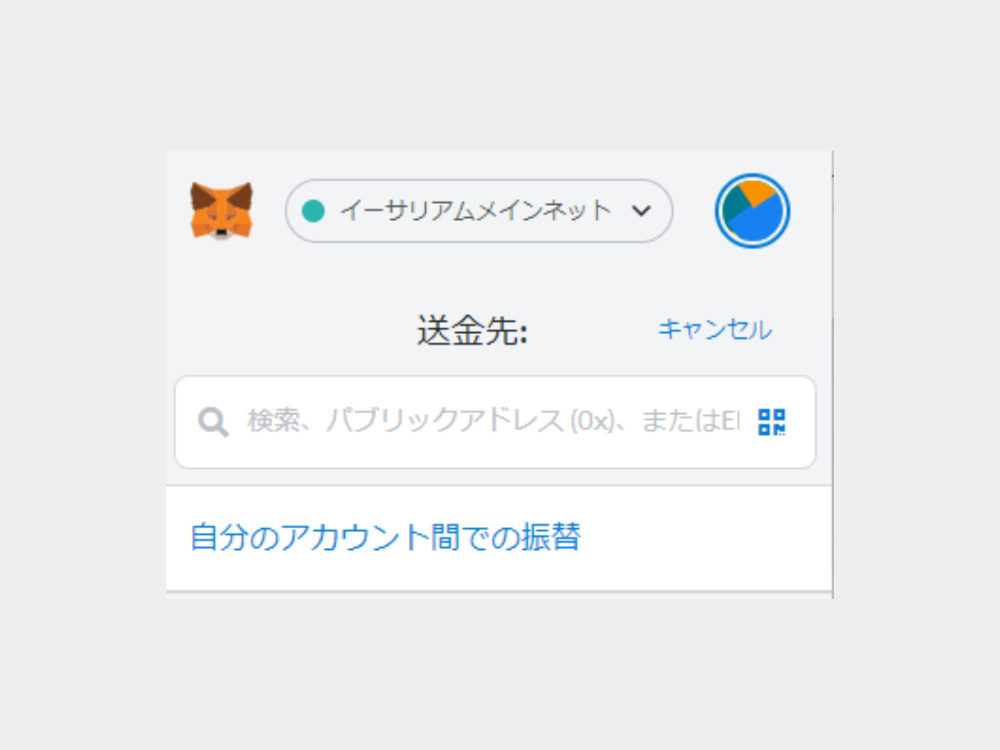
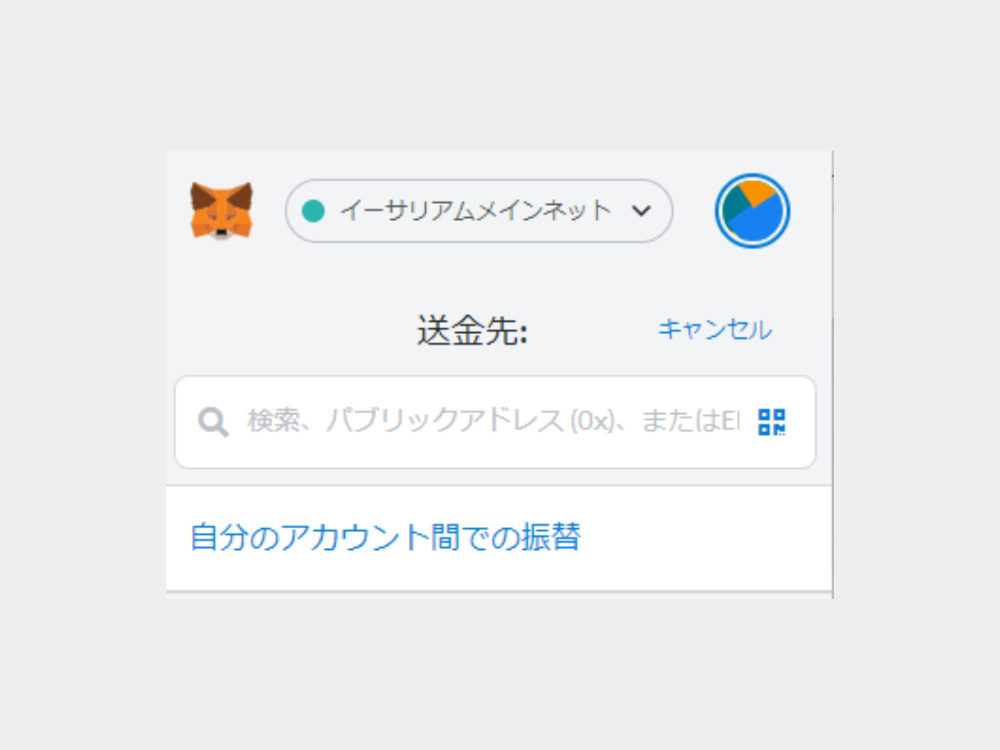
送りたいETHの数量を入力します。
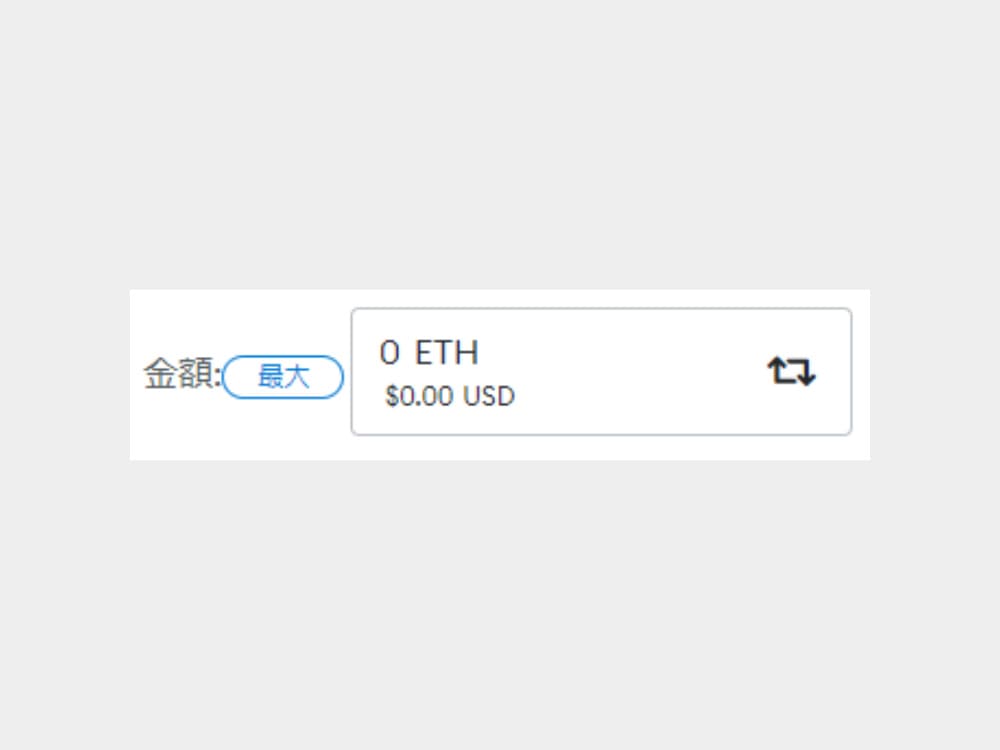
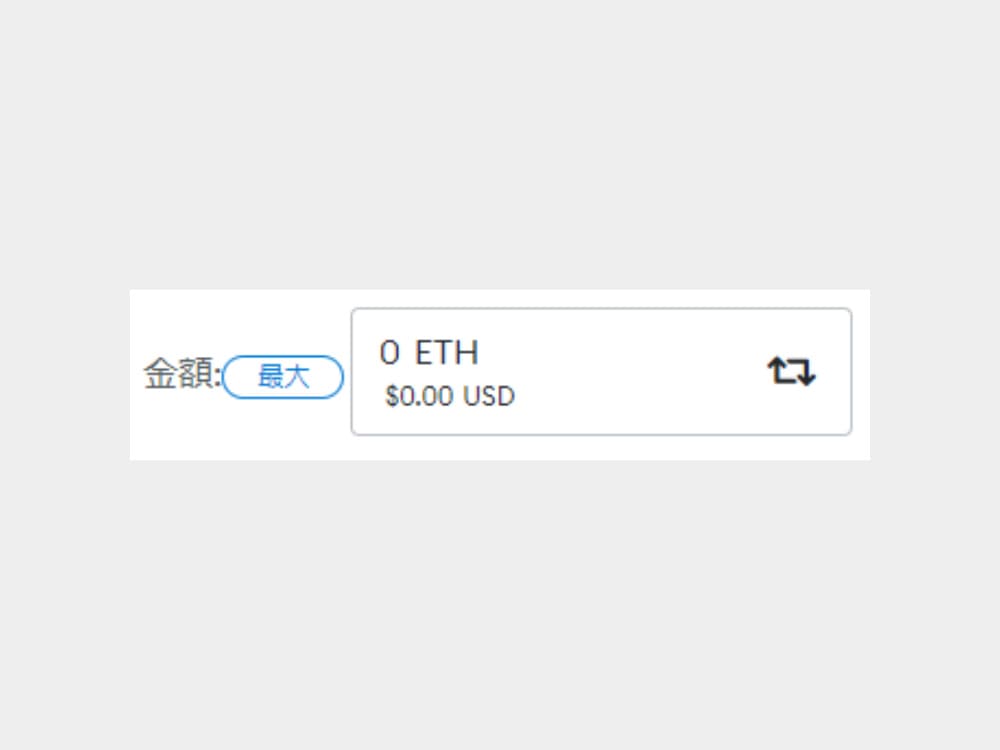
ガス代(取引手数料)の見積もりが出ます。
ガス代とは「取引手数料」のことです。
ドル換算にはなりますが、必ず確認しておきましょう。(以下の場合、例えばUSD=130円ならUSD0.32×130円=41.6円がガス代になります)
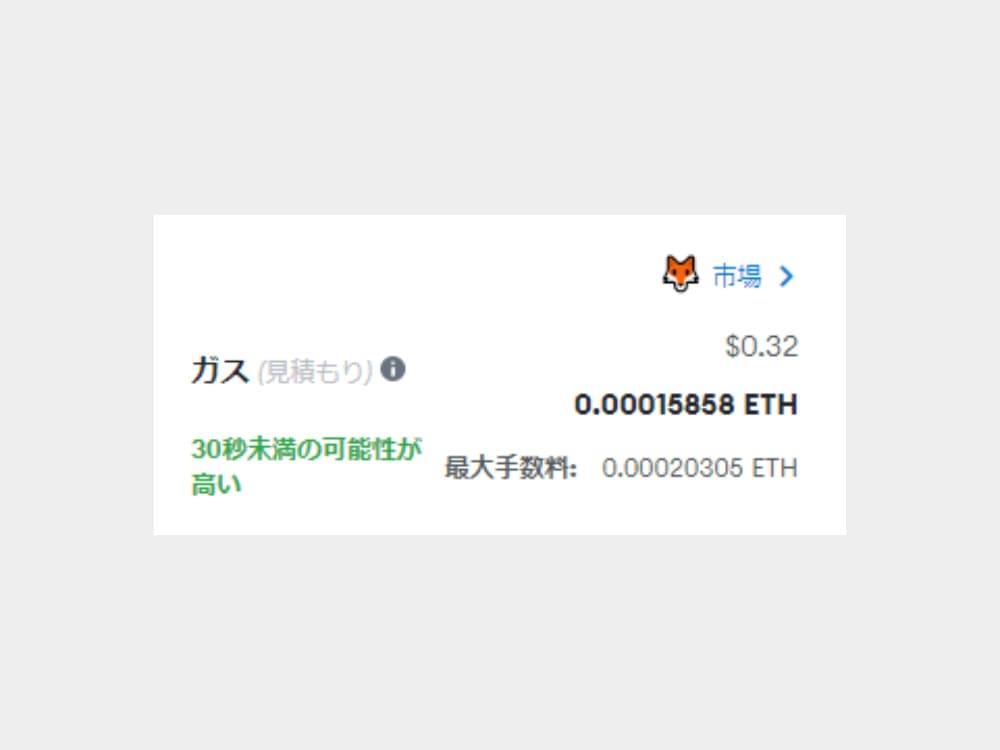
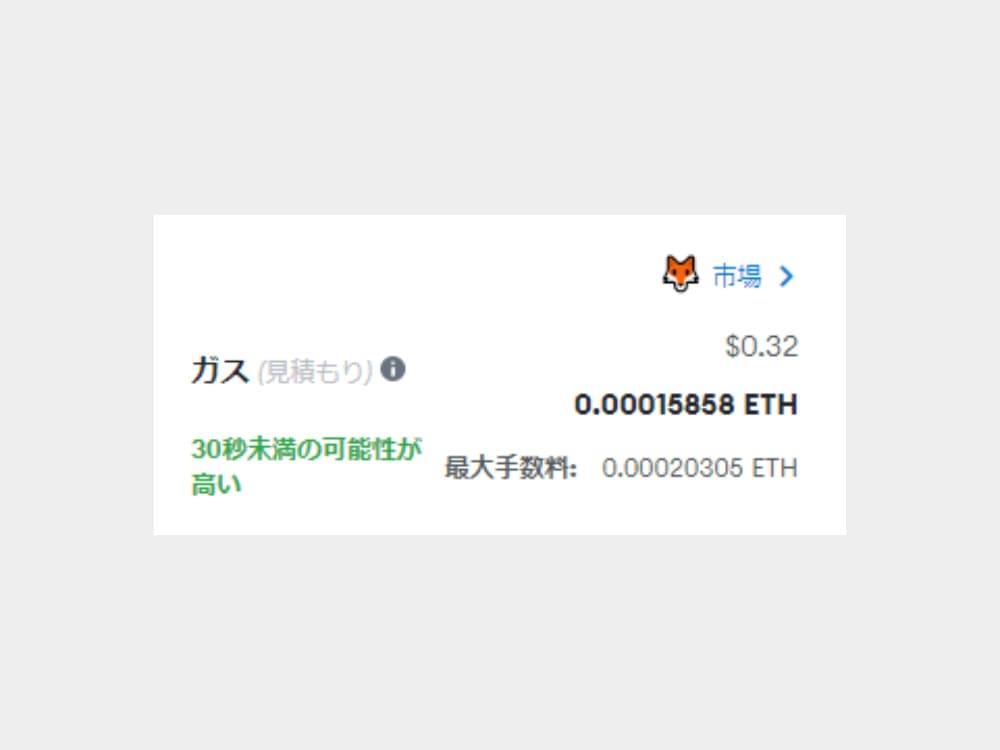
また編集を押すと、Transavtion Fee(送金手数料)を3つから選びます。
違いは処理速度です。
例えば『積極的』を選んだ場合、処理速度は速くなりますがガス代が若干高くなります。
送金作業を急いでいない場合、変更する必要はありません。
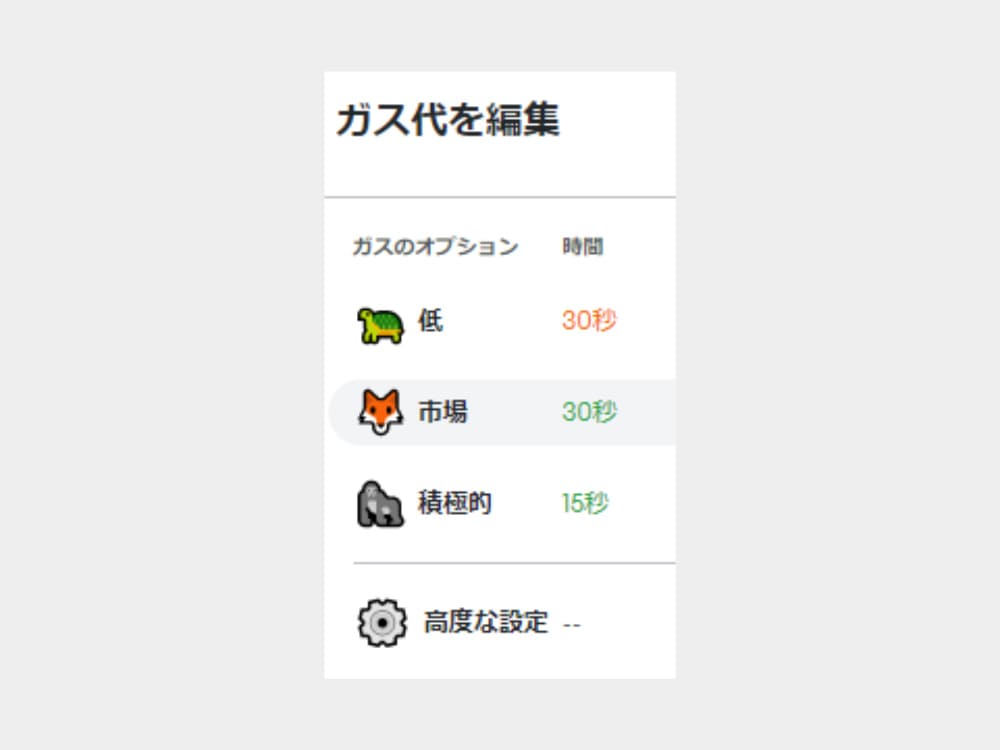
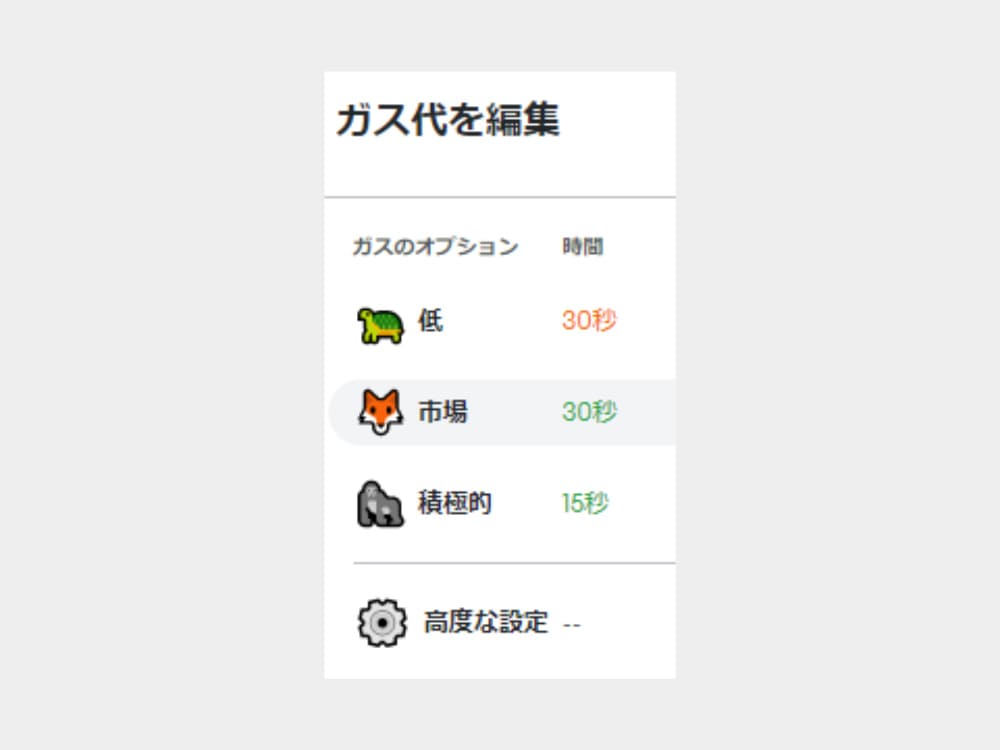
送信先のウォレットアドレスなど、再度チェックをしましょう!
チェックが完了したら、確認を押せば完了です。
入送金の確認方法
作業した後、『入送金できたかどうか』心配ですよね…….
そんな時は、実際に作業が完了したかどうかEtherscan(イーサスキャン)を使って確認できます。
Etherscan(イーサスキャン)とは、イーサリアム上で取引された履歴が閲覧できるサイトです。
下記の項目に沿って、確認していきましょう!
はじめにGoogle chromeからメタマスクを開き、パスワード入力⇒ロック解除します。
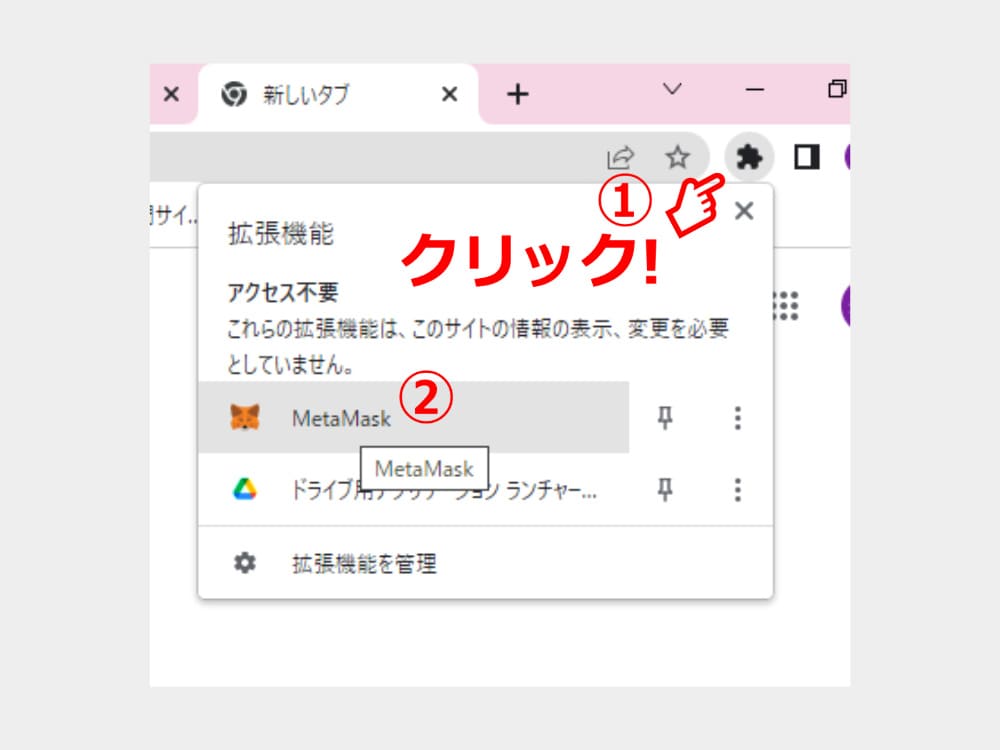
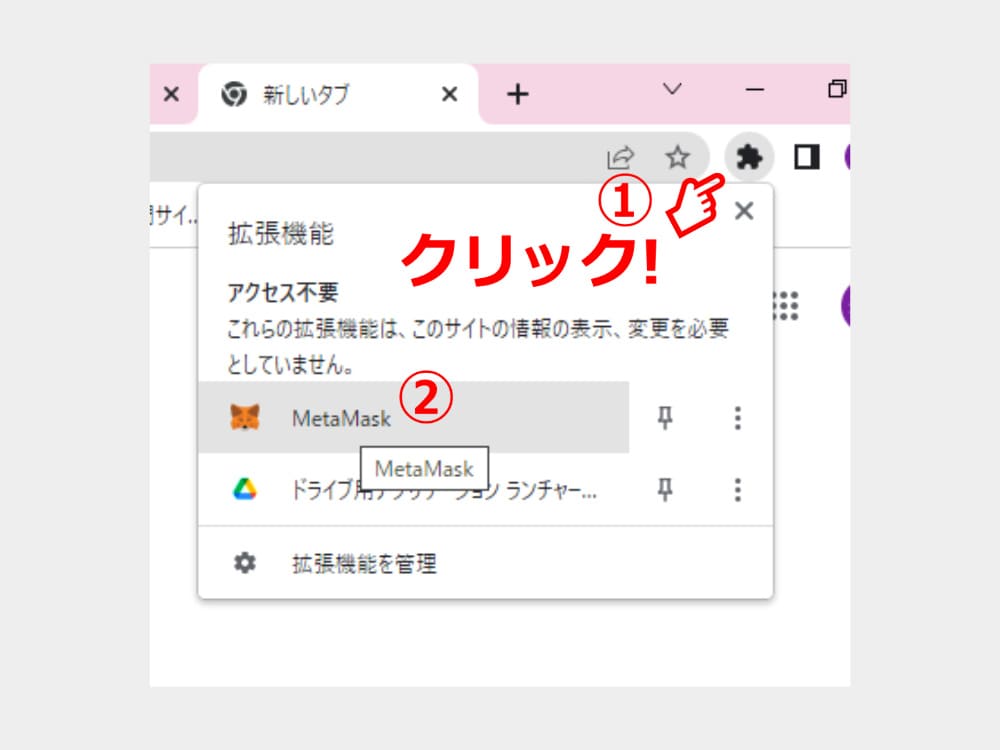
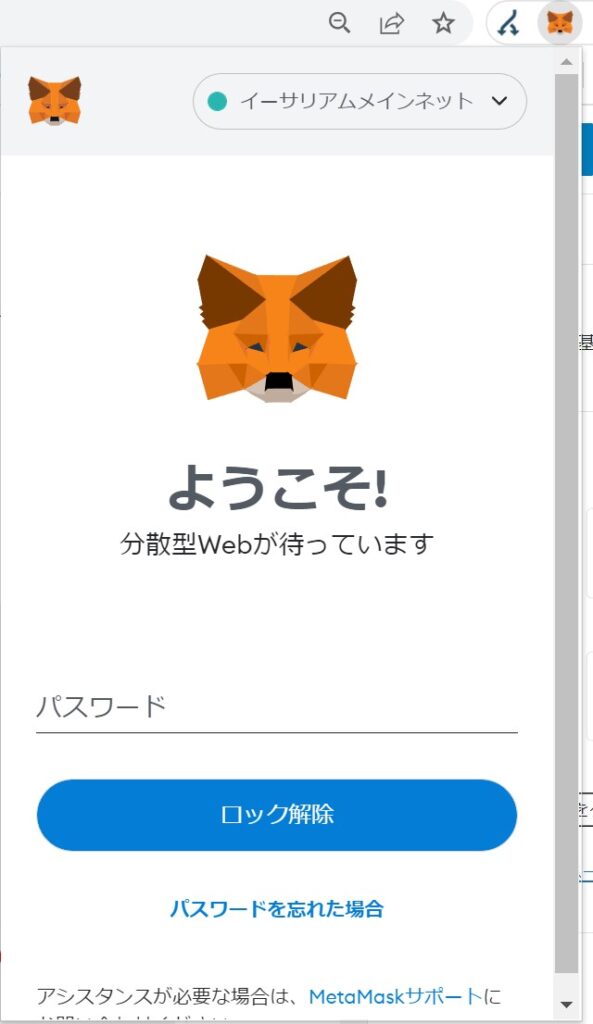
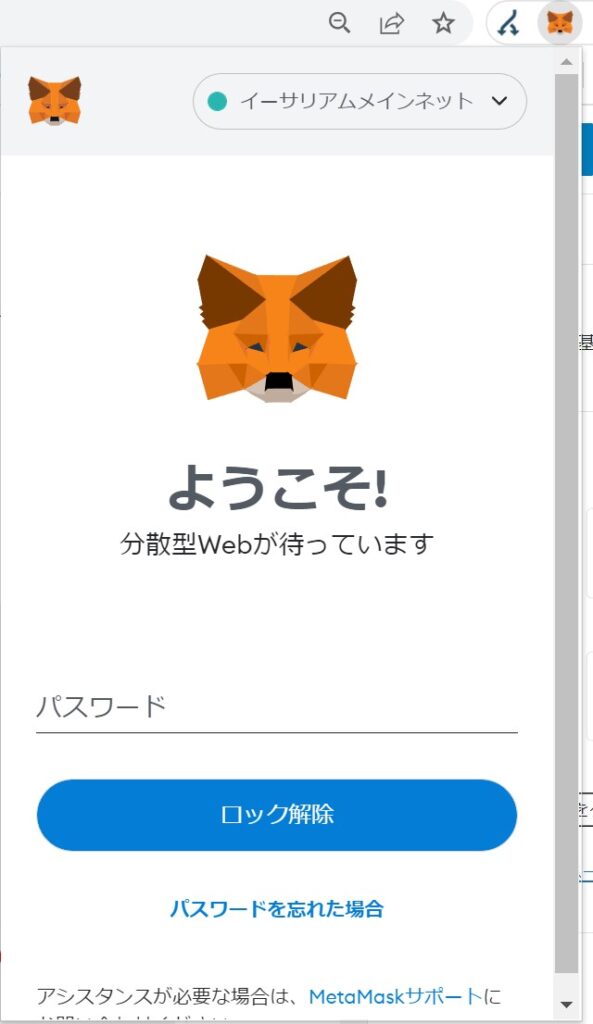
メタマスクのタブを「アセット」から「アクティビティ」に変更します。
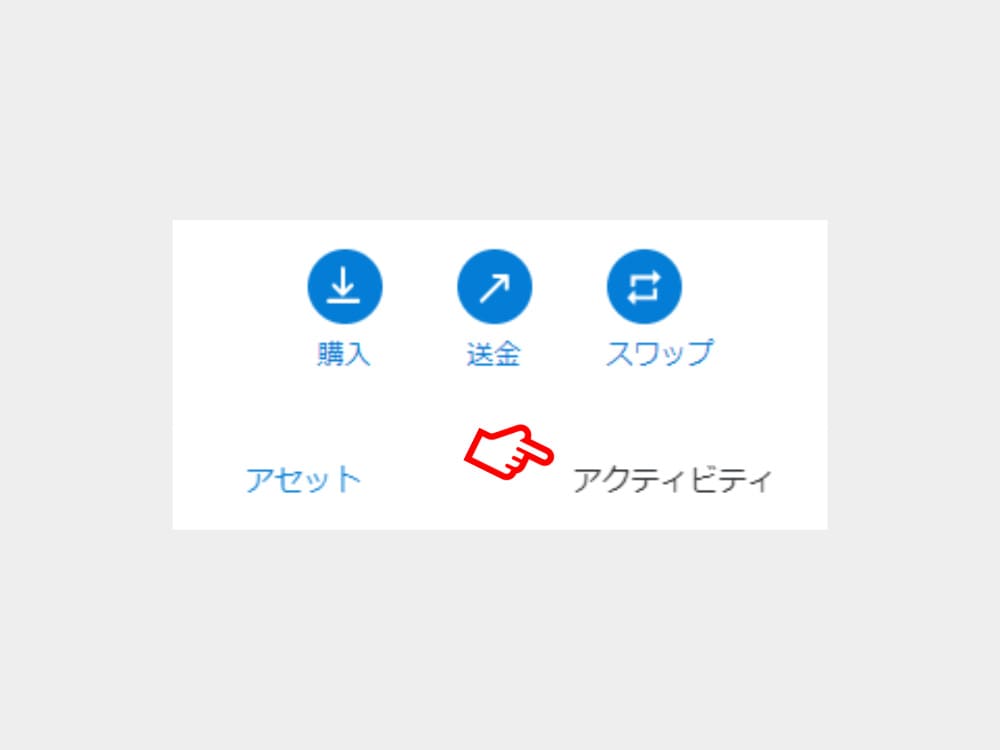
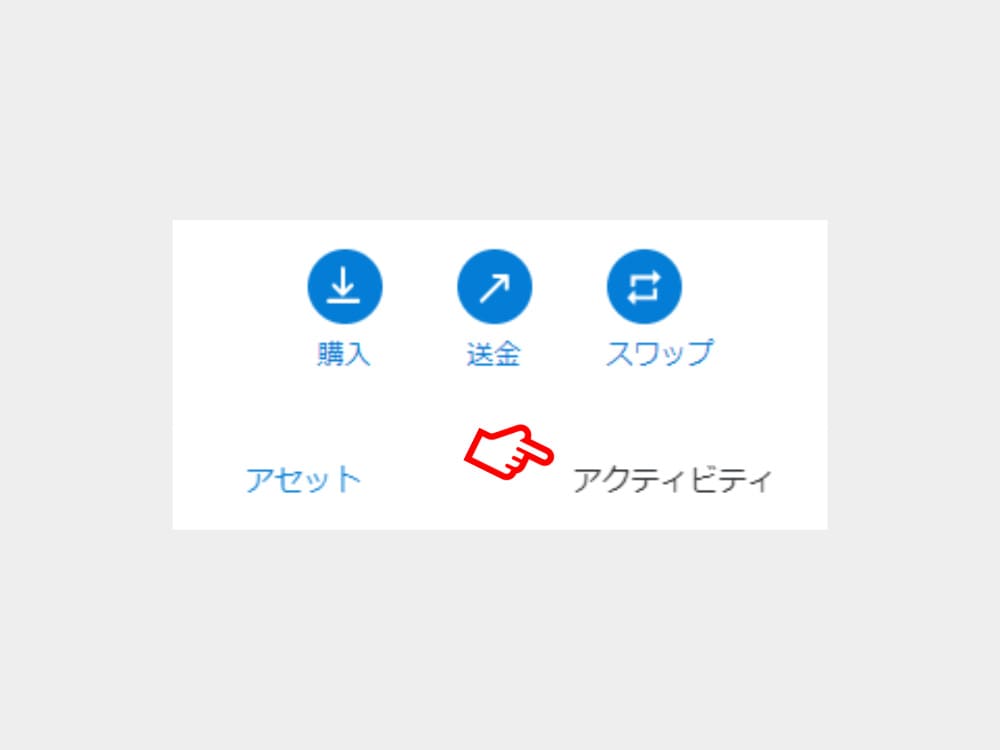
取引履歴が表示されますので、先ほど処理をした送金履歴をクリックします。
詳細画面から、『ブロックエクスプローラーで表示』をクリックします。
クリックするとEtherscan(イーサスキャン)が表示されます。
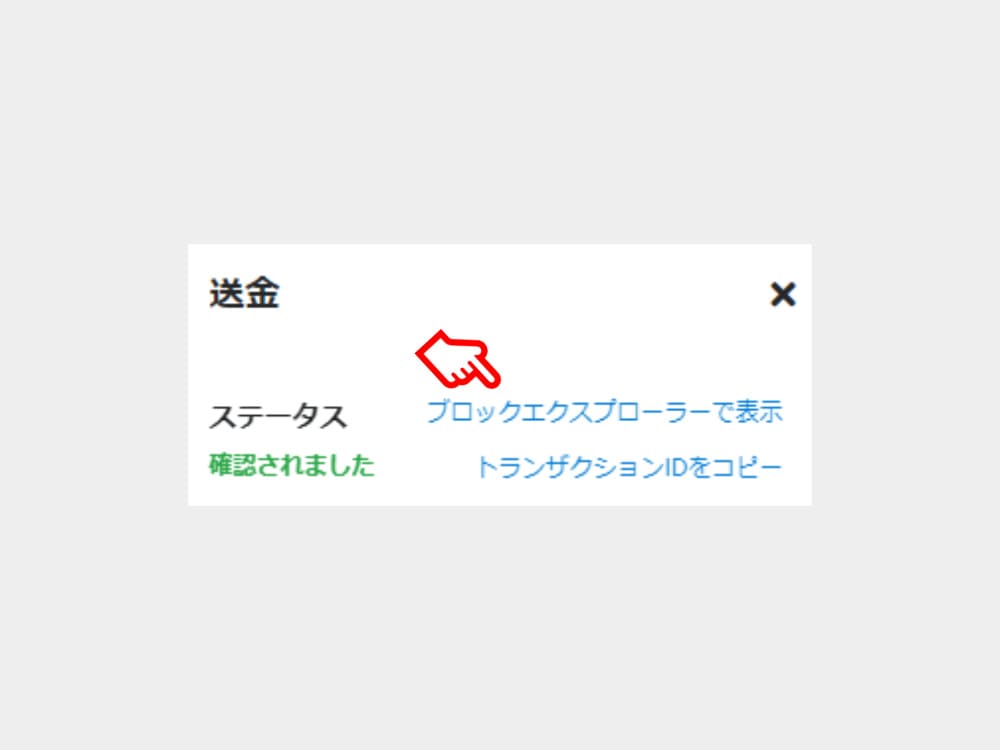
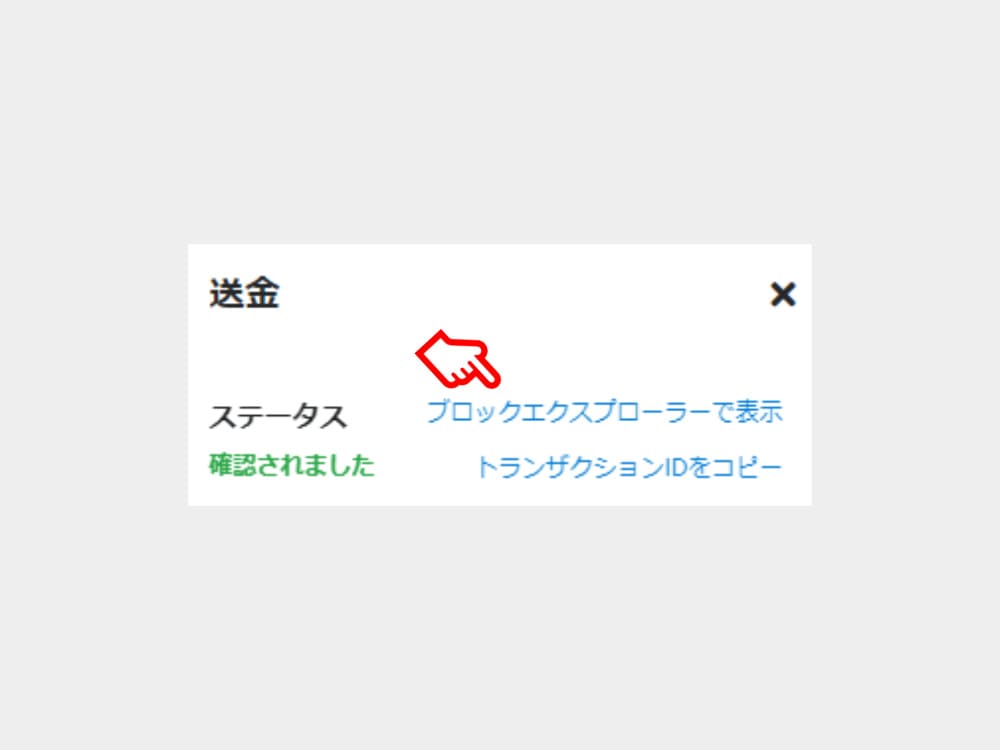
Etherscan(イーサスキャン)を確認します。
Successが表示されていれば、取引は無事に完了しています。
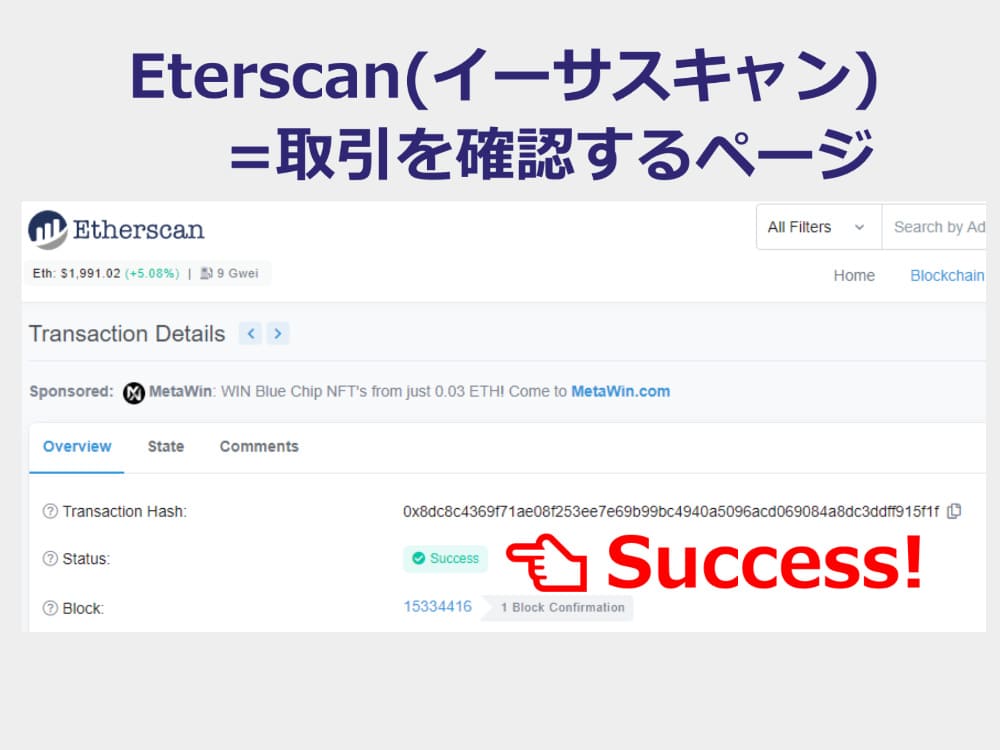
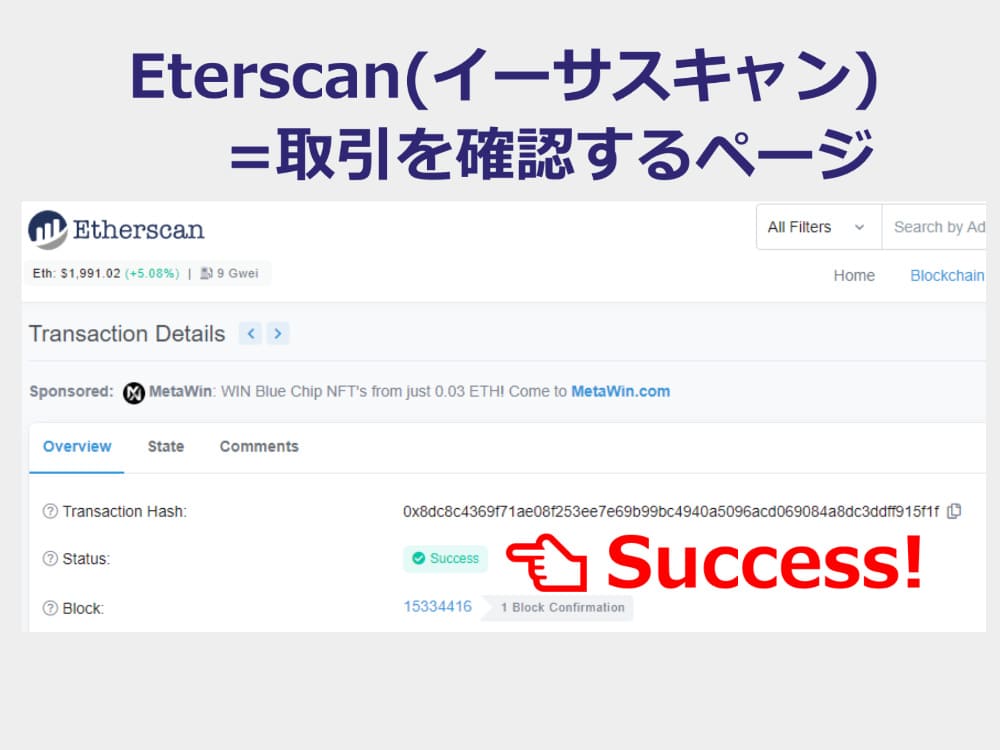
時間帯によって、着金の反映が若干遅れる場合がありますので焦らずチェックしましょう。
確実に処理が完了したかどうか、確認したい場合におすすめの方法です。
メタマスクの入送金時の注意点


メタマスクの入送金を行う上で、最低限注意しておくことをまとめておきます。
具体的には、次の3つです。
- Transaction Fee(送金手数料)
- アドレスの入力方法
- 処理のキャンセル
大事なことなので、1つずつ解説していきます。
1.Transaction Fee(送金手数料)
Transaction Fee(トランザクション・フィー)は『送金手数料』のことです。
別名ガス代と呼ばれ、メタマスクから仮想通貨を移動する際に発生する手数料のことを指します。



Web3.0とはいえ、最低限の手数料は必要って事だね
そういうことですね。
無料ではサービス自体を利用できなくなってしまいますからね。
そのうえ、冒頭でお伝えした通り設定を変更することでメタマスクの処理速度を早くすることが可能です。
先ほどの送金を例に出すと、速度の変更方法は『送りたいETHの数量』を選ぶ時の編集画面から変更できます。
編集をクリックすると、画像のように3種類から選ぶことができます。
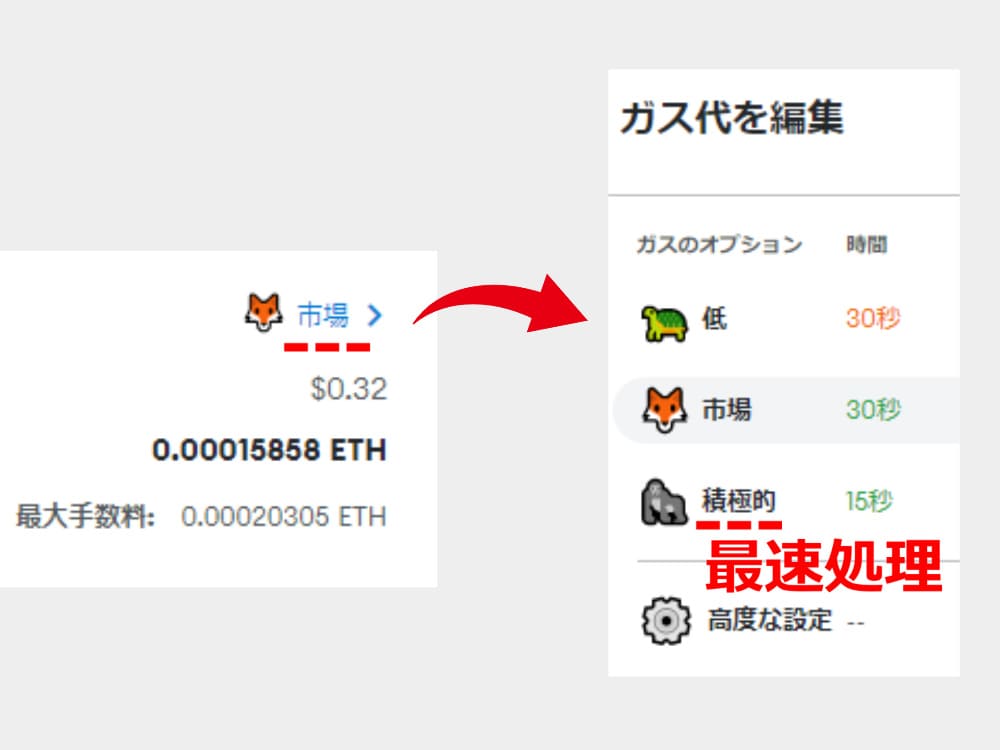
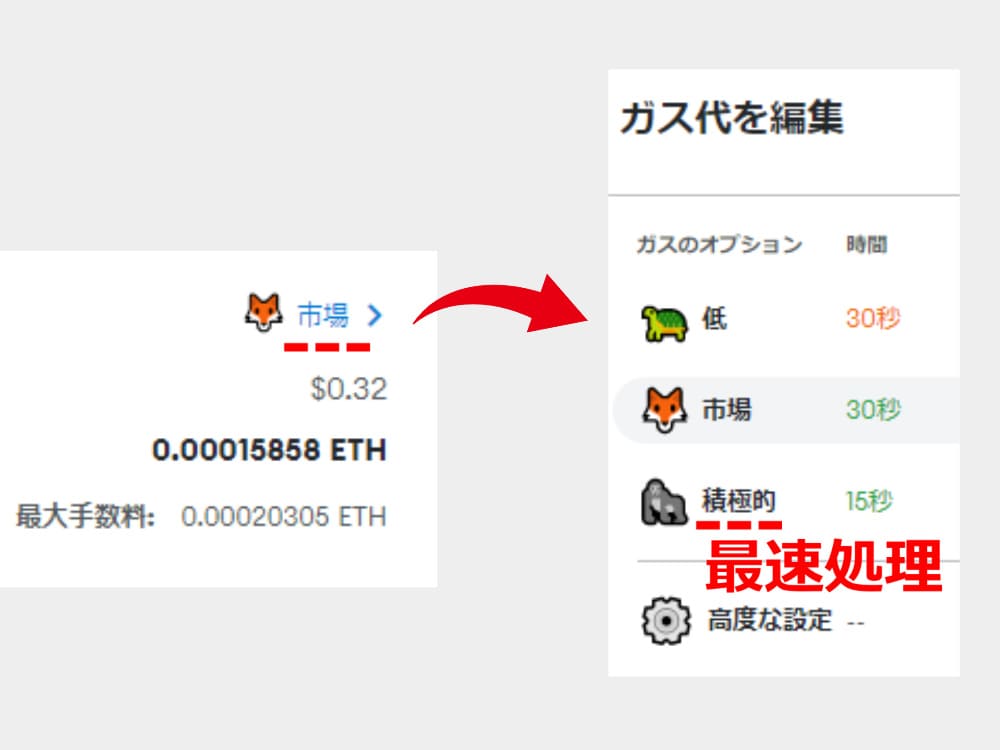
ゴリラの絵文字を選択すると処理速度が早くなります。
しかし、ガス代が高くなってしまいます。
ドル表示ですがガス代がいくら発生するのか、チェックすることをおすすめします。
2.アドレスの手入力
次にウォレットアドレスの入力方法です。
ウォレットアドレスは、手入力しないようにしましょう。
理由はウォレットアドレスを1文字でも間違えると、資金を喪失してしまうからです。


GOX(ゴックス)と呼ばれ、資金が戻ってくる可能性は低いです。
コピペすると同時に、誤って文字を消していないか入念に確認しましょう!
もしくは、はじめて送るアドレスへは1度少額送りテストすることもGOXしない方法の1つです。
3.処理のキャンセル
3つ目は『一度、オッケーしてしまうとキャンセルはできない』ということです。
出金処理を行うと取り消し(キャンセル)はできません。
出金処理を行うべきどうか、しっかり確認してから行うようにしましょう!
メタマスクの基本的な使い方


メタマスクの基本的な使い方を解説していきます。
メタマスクは、インストールと初期設定が完了すれば、利用自体はすぐにでも可能です。
メタマスクの初期設定については、以下の記事をご確認ください。
ここからは『基本的な操作+利便性を上げる方法』を詳しく解説していきます。
メタマスクの接続方法
まず基本操作として『メタマスクとOpensea(NFTを買うためのサイト)を接続する方法』を解説します。
他のサイトの接続も一緒の手順ですので参考になると思います。
とても簡単です。
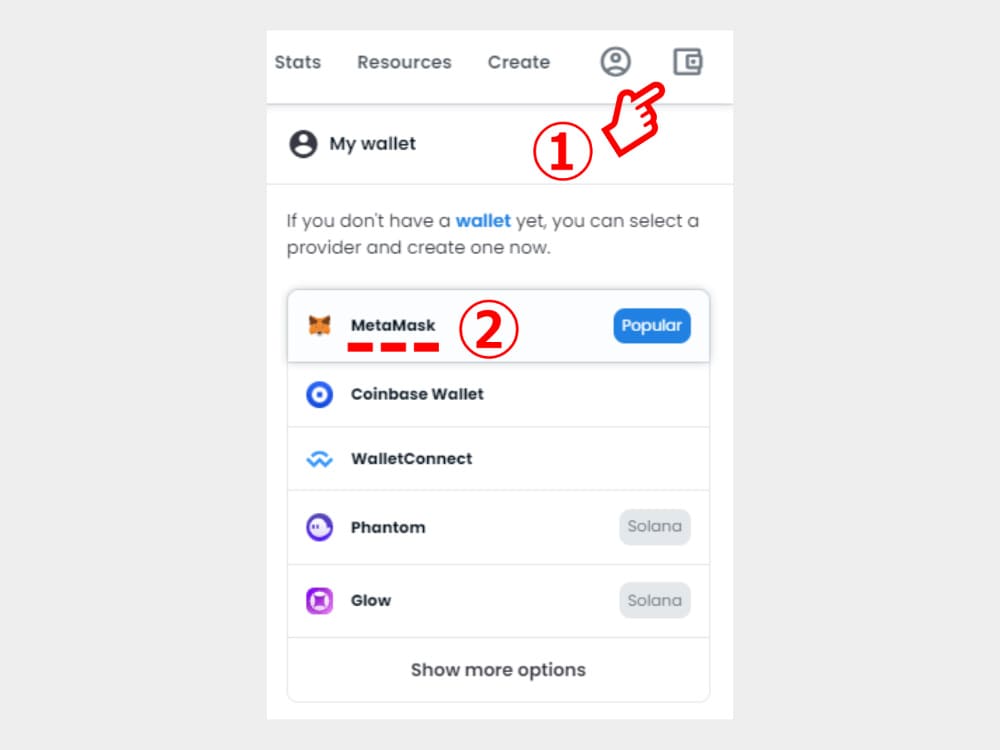
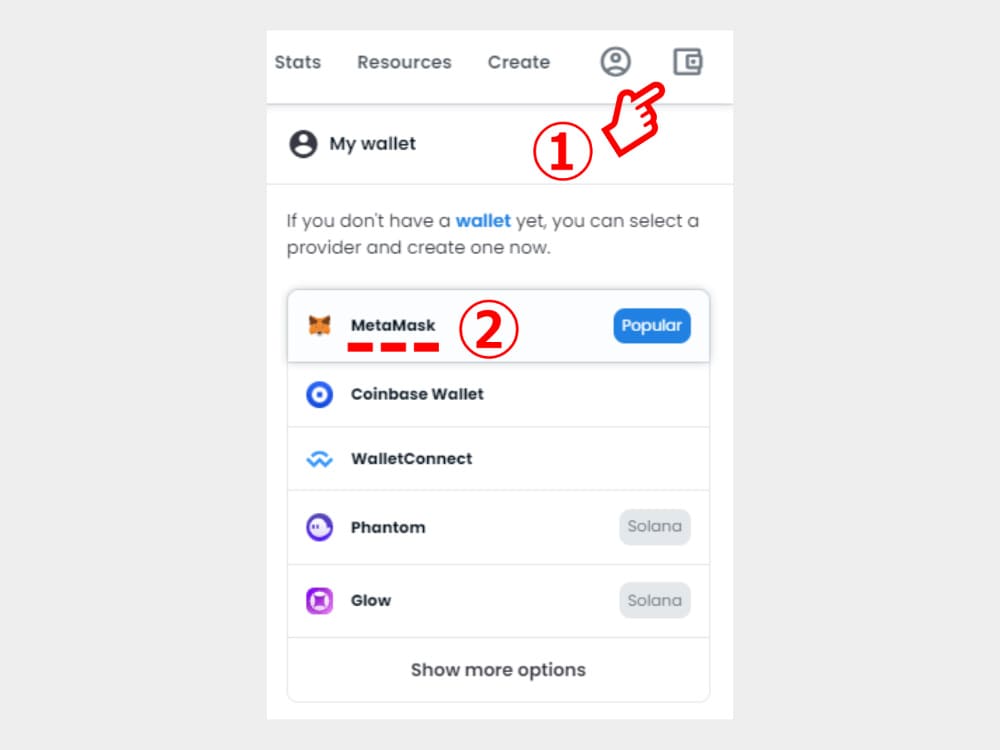
パスワードを入力して、右上に自分のアカウントが表示されれば、接続完了です。
普段、どんなWebサービスを使うときでも
- ID
- パスワード
は2つセットですが、メタマスクはパスワードだけでオッケーです。
IDを入力しないだけで驚くくらい手間が減りますね。
メタマスク内に「今後必要になる項目」を追加表示する方法
次に、メタマスク内に『今後必要になるであろう項目』を追加表示する方法を解説していきます。
メタマスクの初期設定が完了した段階では、最低限必要な機能しか設定されていません。
それ以外は「利用する項目」を自分で追加する必要があります。



必要な項目ってなに?
そうですね。
NFTアートを楽しむ場合、一般的には以下の項目を追加することが多いです。
- ネットワーク(ブロックチェーン)の追加
- 主要なトークン(仮想通貨の単位)の追加
各項目の「内容とメリット」をまとめると次の通りです。
| 項目 | 追加するメリット |
|---|---|
| ネットワーク(ブロックチェーン) | 利用できるネットワーク(ブロックチェーン)が増える |
| 主要なトークン(仮想通貨の単位) | メタマスクで保有している仮想通貨の数量が表示される |
それでは、各項目について解説していきます。
ネットワーク(ブロックチェーン)の追加【重要】
NFTはブロックチェーン上に保管されています。
ブロックチェーンにはいくつかあって、2022年8月現在、Openseaで利用されているブロックチェーンは
- ETH(イーサリアム)
- MATIC(マティック)
- Klaytn(クレイトン)
- Tezos(テゾス)
- Solana(ソラナ)
です。



結構、たくさんあるんだね。
NFTは各ブロックチェーン別で保管され、各ブロックチェーンごとに通貨も違ったりします。



う~ん。なんかわかりにくいね……
分かりづらいですよね。
- 『ブロックチェーン=国』
と考えると分かりやすいと思います。
国ごとに分かれていて、通貨も違うというイメージです。



なるほど。ブロックチェーンといわれるよりは分かりやすい
そうですね。
あくまでイメージでとらえてください。
国で仕切られているので、メタマスク(財布)に各国のネットワークを追加しておかないと購入できないNFTが出てきてしまうわけですね。



鎖国してたらの物資を輸出入できないものね
そうです。
うまいこといいますね。
そういうイメージですね。
- メタマスクにネットワークを追加する=国交を開く
と考えると分かりやすいですね。
NFTアートを購入する際、よく利用されるのが以下の2つのブロックチェーンです。
- ETH(イーサリアム)
- MATIC(マティック)=マティックではなくPolygon(ポリゴン)と呼ばれるのが一般的です。
他を利用されている方も多いと思いますが、上の2つは「まず、はじめに抑えておきたい」ブロックチェーンだと思います。
イーサリアムに関しては最初からメタマスクに入っているので、今回はもう1つよく利用されるPolygon(ポリゴン)チェーンの追加方法を解説していきます。
少々ややこしいですが、仮想通貨の単位はMATIC(マティック)です。
- Polygon(ポリゴン)=Matic(マティック)
と考えてもらえれば問題ありません。
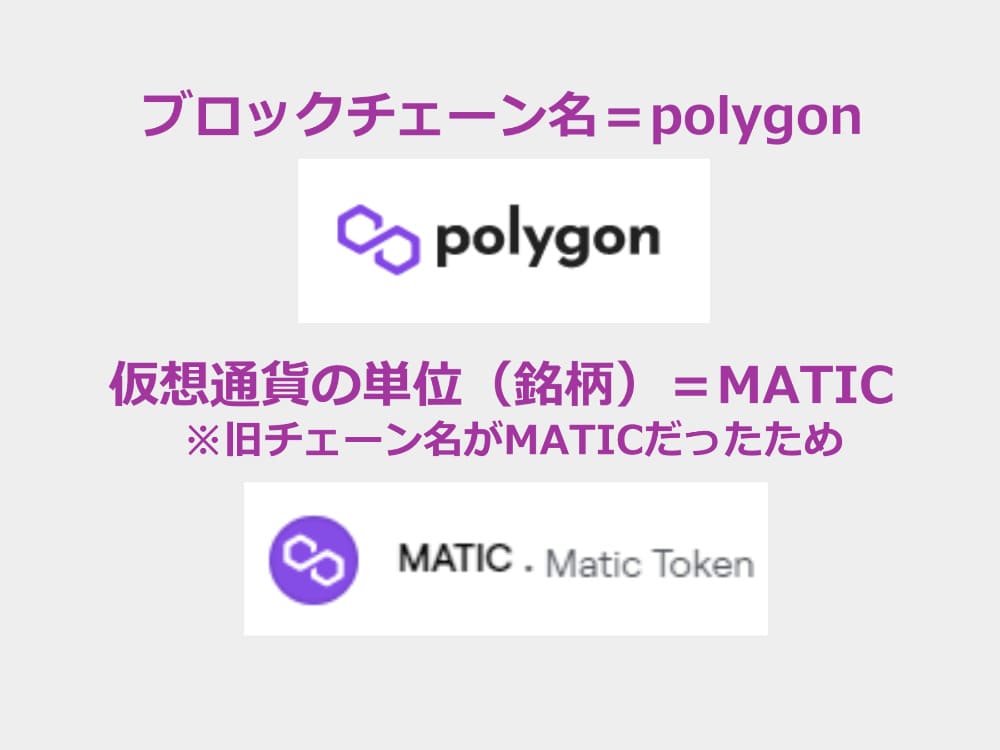
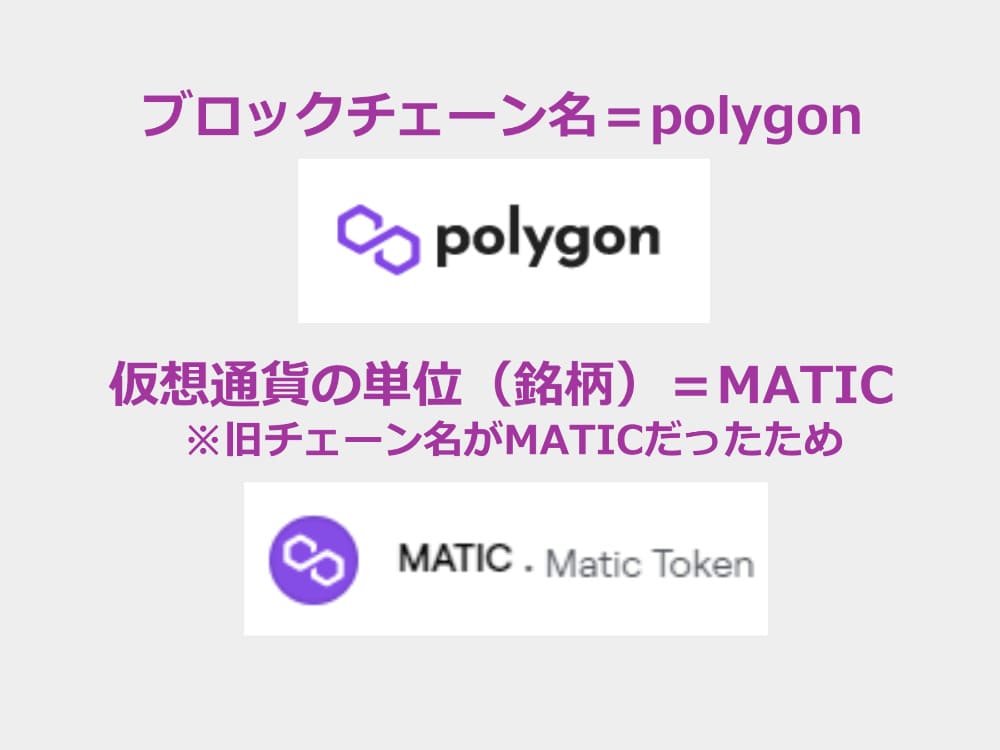
国が違うといいましたが、
- イーサリアム
- ポリゴン
は姉妹国のようなもので非常によく似ています。
利用される通貨も
- イーサリアム=ETH(イーサ)
- ポリゴン=ポリゴンETH(イーサ)
とよく似ています。
なぜ似ているかというと、ポリゴンがイーサリアムを改良されて作られたブロックチェーンだからです。



似ているかもしれないけど、違う国なんだから違いはあるんだよね?
もちろんありますよ。
2つの違い・特徴は以下のような感じです。
  | 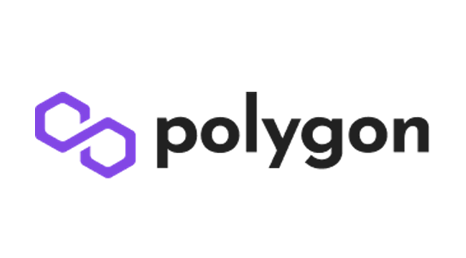 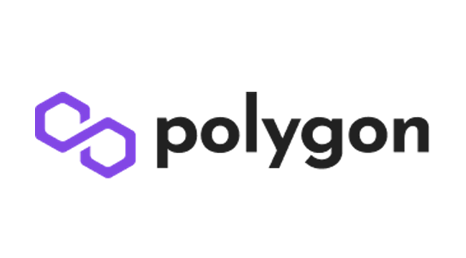 |
| 出品されているNFTの数は多い | 出品されているNFTの数は少なめ |
| NFTの価格は高め | NFTの価格は比較的安め |
| 利用者は多め | 利用者は少なめ |
| ガス代(手数料)は高い | ガス代(手数料)は安い |



なるほど。イーサリアムは大国で、ポリゴンは小国って感じだね
たしかに分かりやすいですね。
Polygon(ポリゴン)チェーンは、ガス代がほとんど発生しない点が特徴です。
ほとんどの場合、数十円〜数百円程度で収まります。
ポリゴンは、こじんまりしているので小回りが利いて手数料が安いという感じですね。
一方、イーサリアムは大国なので、ネットワークが混雑するとガス代(手数料)が高くなってしまうという弱点があります。
そういった状況を踏まえ、
- 大規模なコレクションは「イーサリアム」を利用することが多く
- 個人で始めたばかりの小規模なコレクションは「ポリゴン」を利用することが多いです。



なんとなく雰囲気は分かった気がする
前置きが長くなりましたが、本題のPolygon(ポリゴン)ネットワークをメタマスクに追加する手順を解説していきます。
やり方は、非常にシンプルでメタマスクにポリゴンネットワークの情報を記入していくだけです。
やることは至って簡単なんですが、設定している内容の意味が分からないので、これを追加するのは初心者には結構ハードルが高いです!
これが追加できればNFTの世界がさらに広がりますので頑張っていきましょう!
記入する情報は以下の通りです。
| ネットワーク名 | Polygon Mainnet |
| 新規RPC URL | https://polygon-rpc.com/ |
| チェーンID | 137 |
| 通貨記号 | MATIC |
| ブロックエクスプローラーのURL | https://polygonscan.com/ |
それでは、ネットワークの追加について、手順を1ステップずつ解説していきます。
まず、Google chromeの右上の「拡張機能ボタン」から「メタマスク」を開きます。
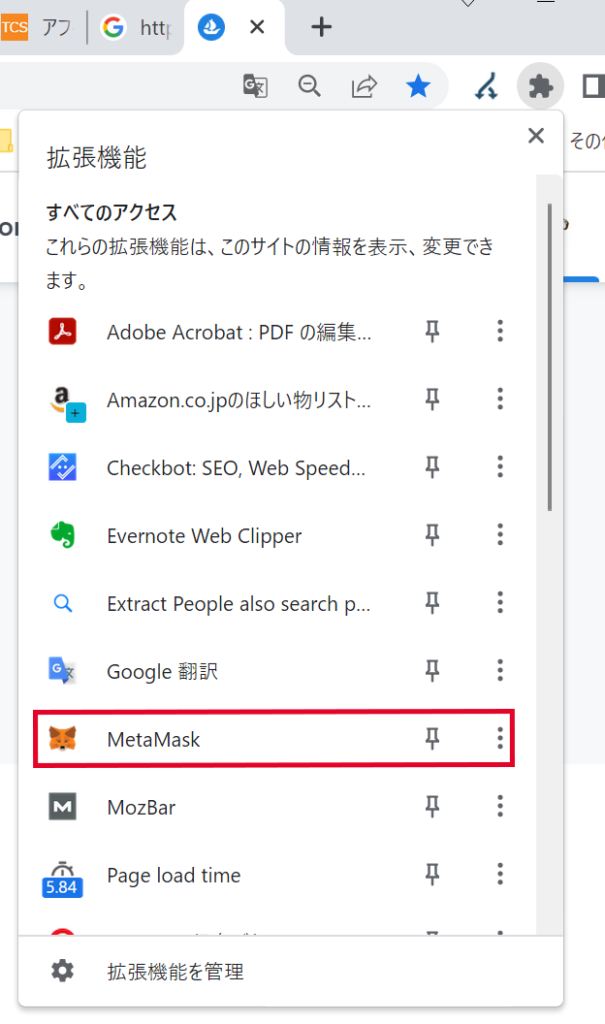
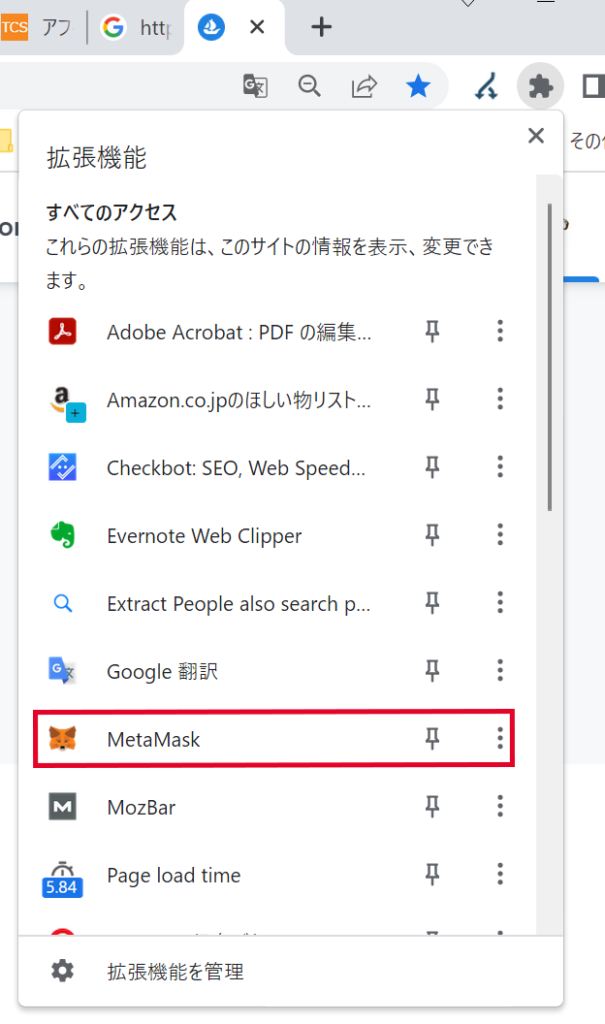
次に、メタマスクの「設定」を開きます。
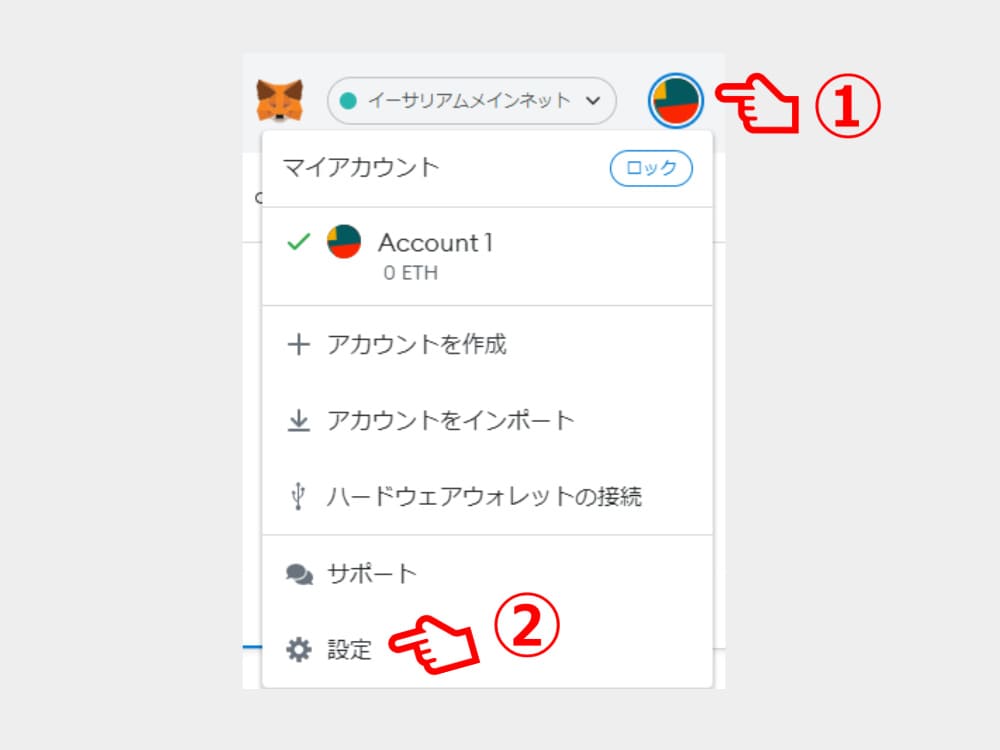
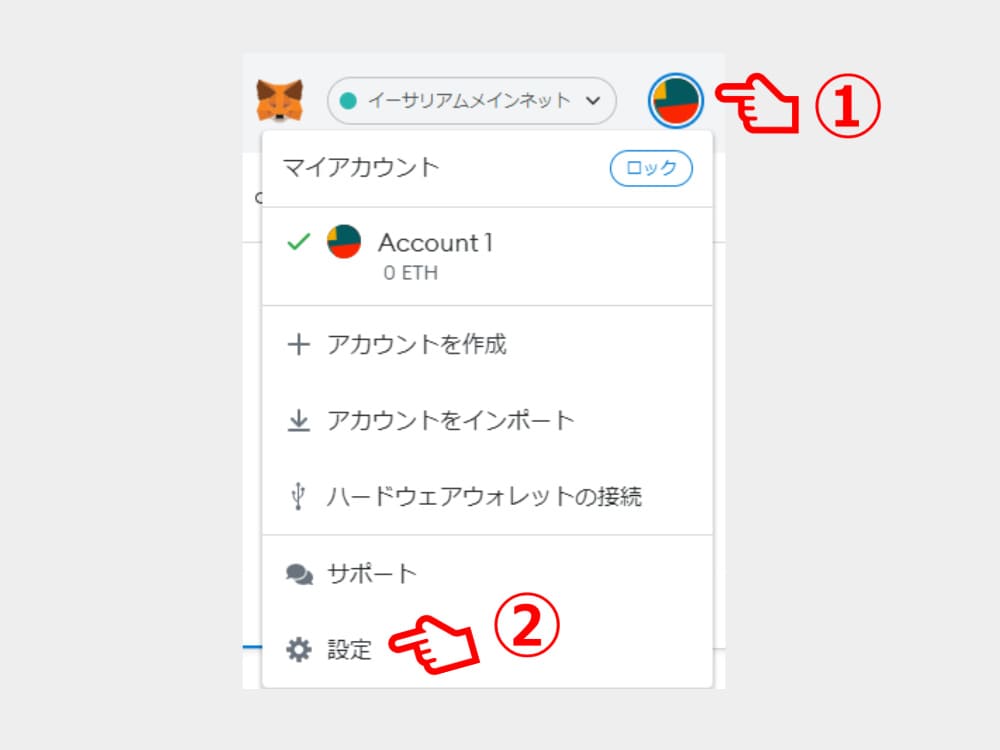
一番下のネットワークを選択します。
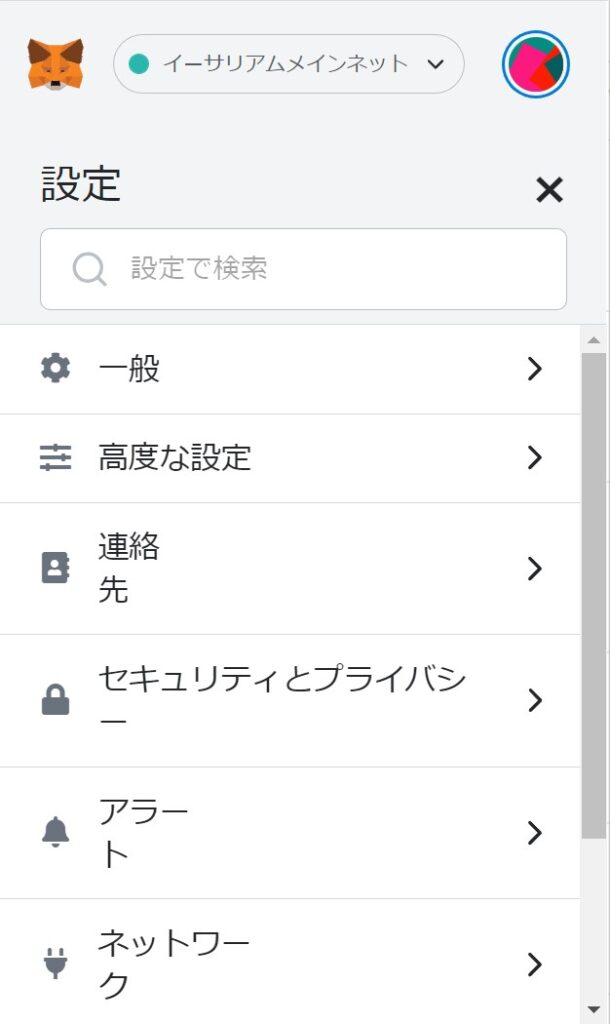
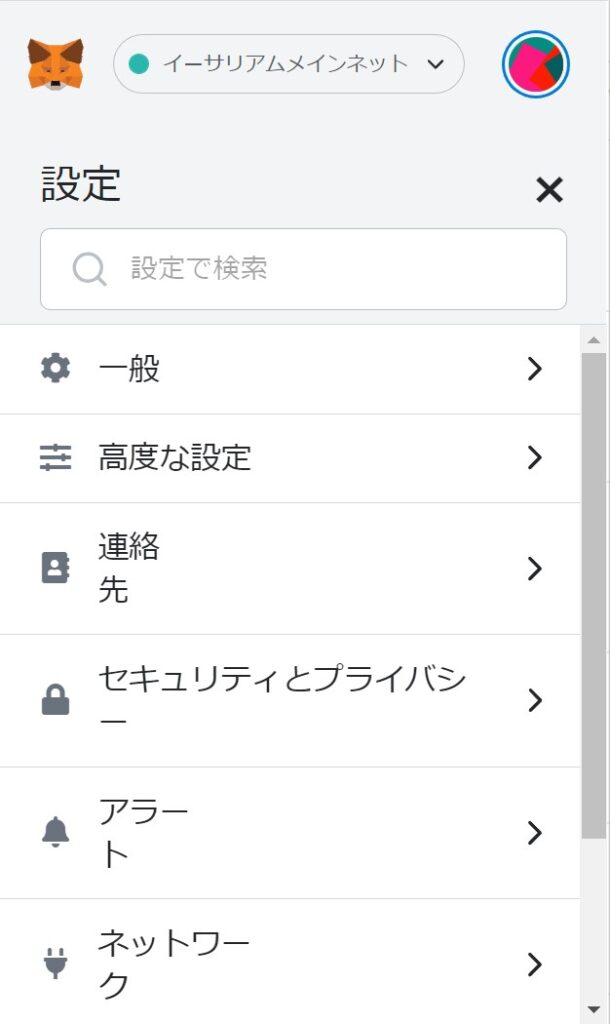
次に、一番下の「ネットワークを追加」の青いボタンをクリックします。
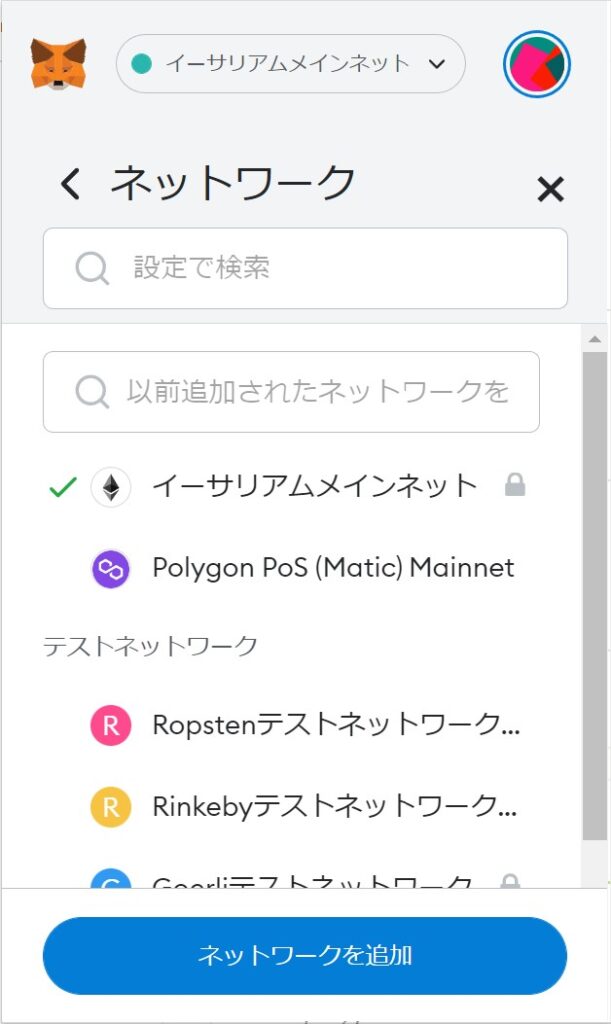
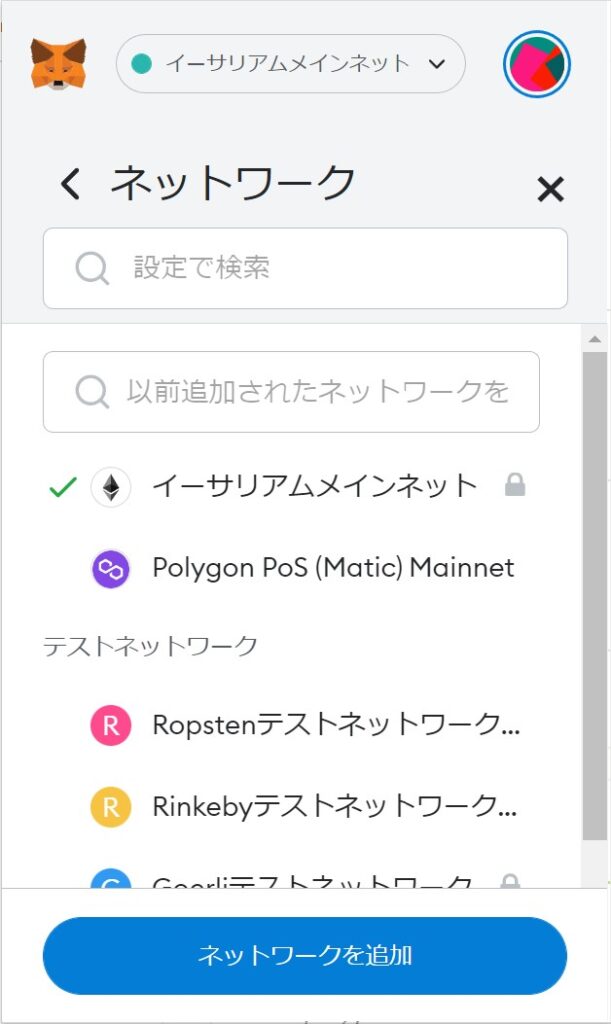
こんな感じにメタマスクの設定画面が開きます。
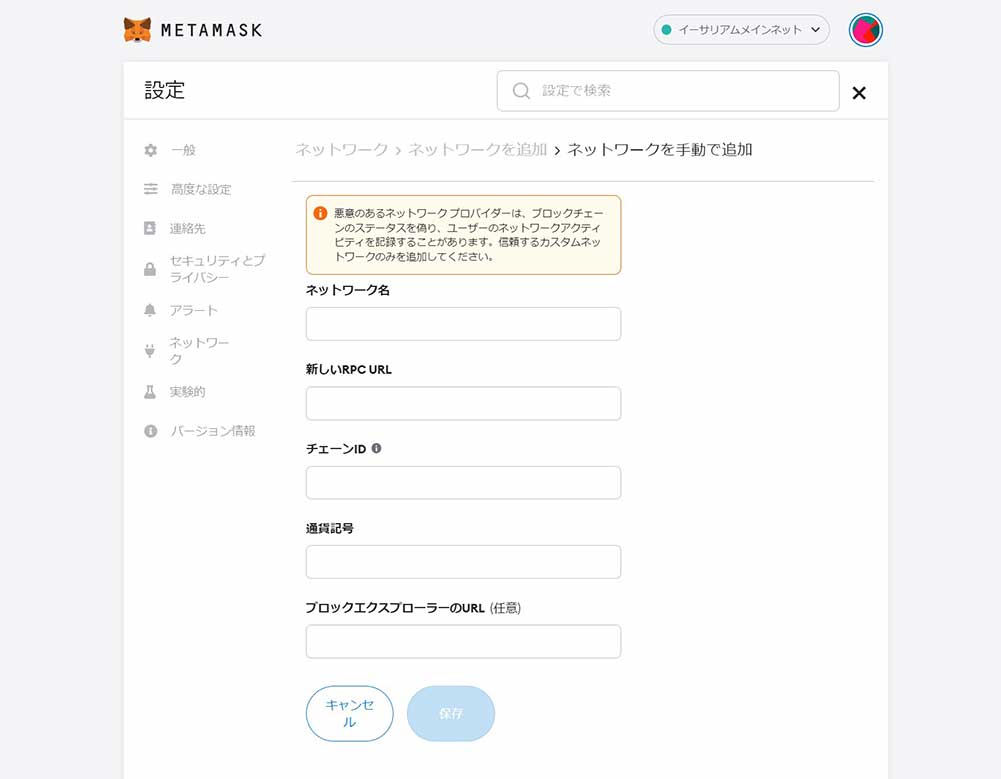
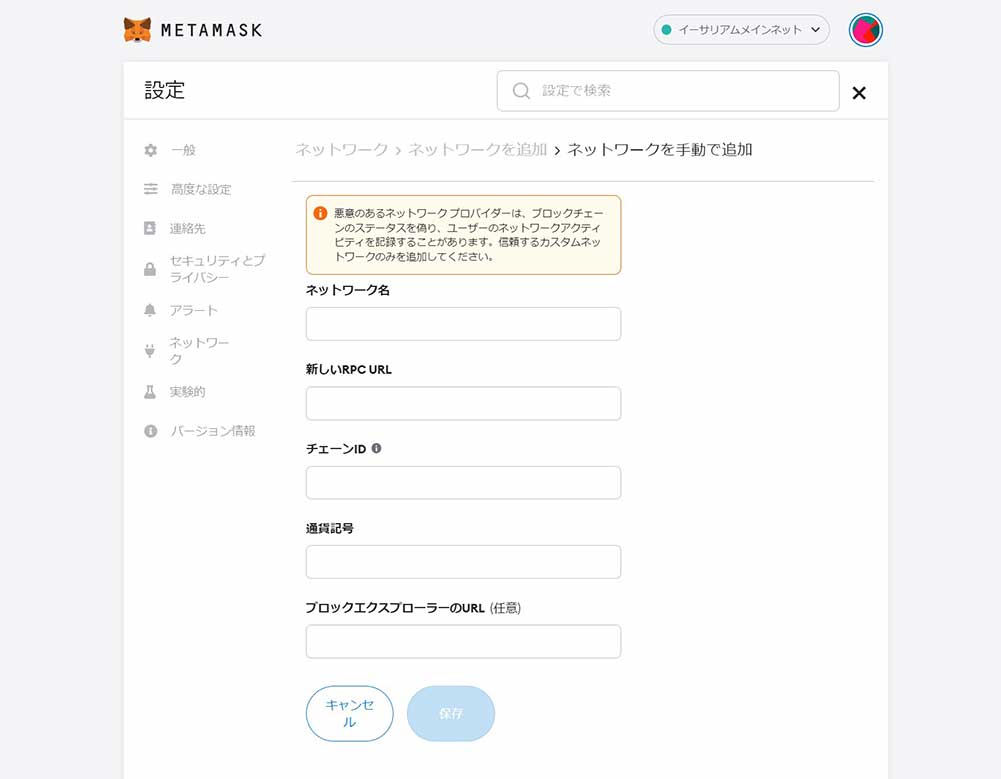
前述のチェーン情報を下の画像のとおりに記入してきます。
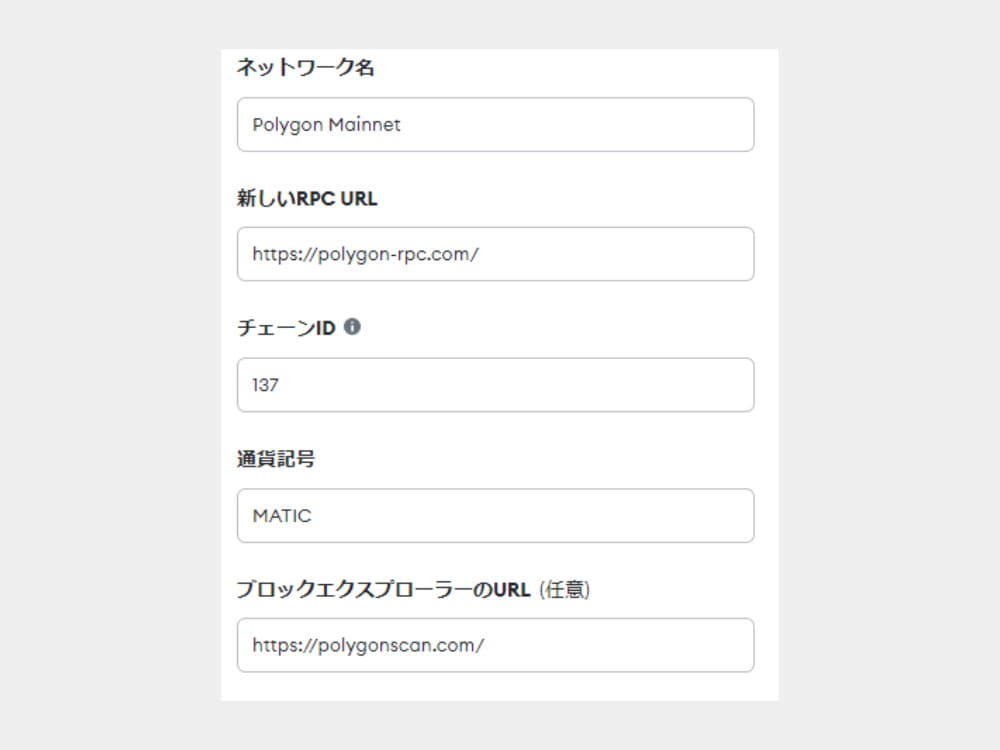
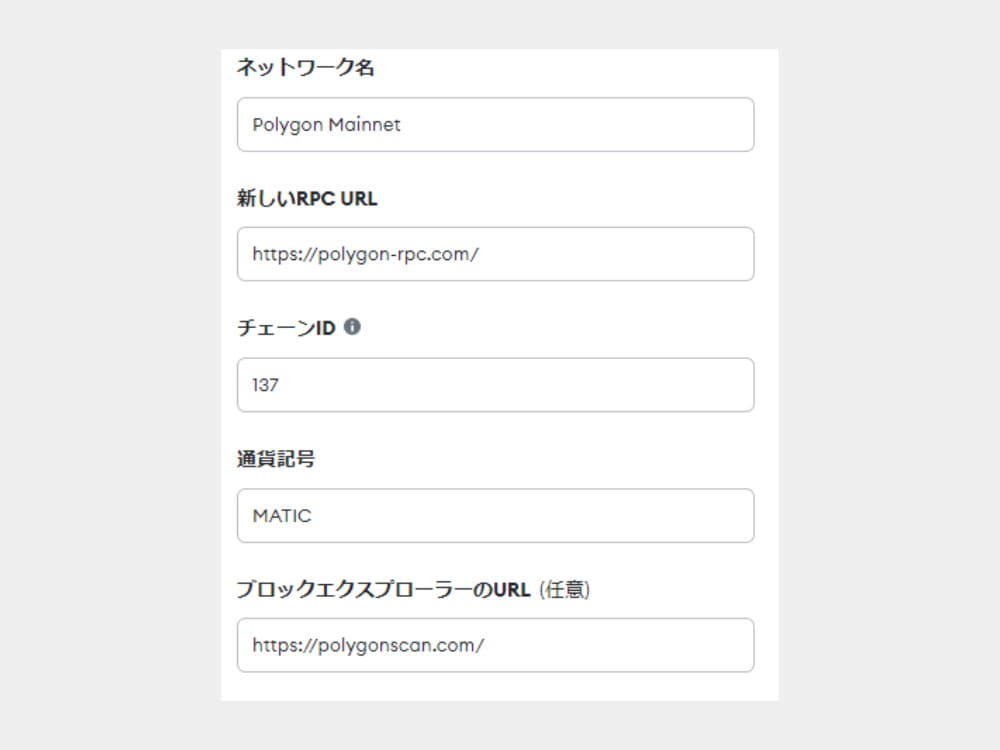
無事に追加されると、下の画面のようにポリゴンブロックチェーンが追加されます。
いや~、お疲れ様でした。
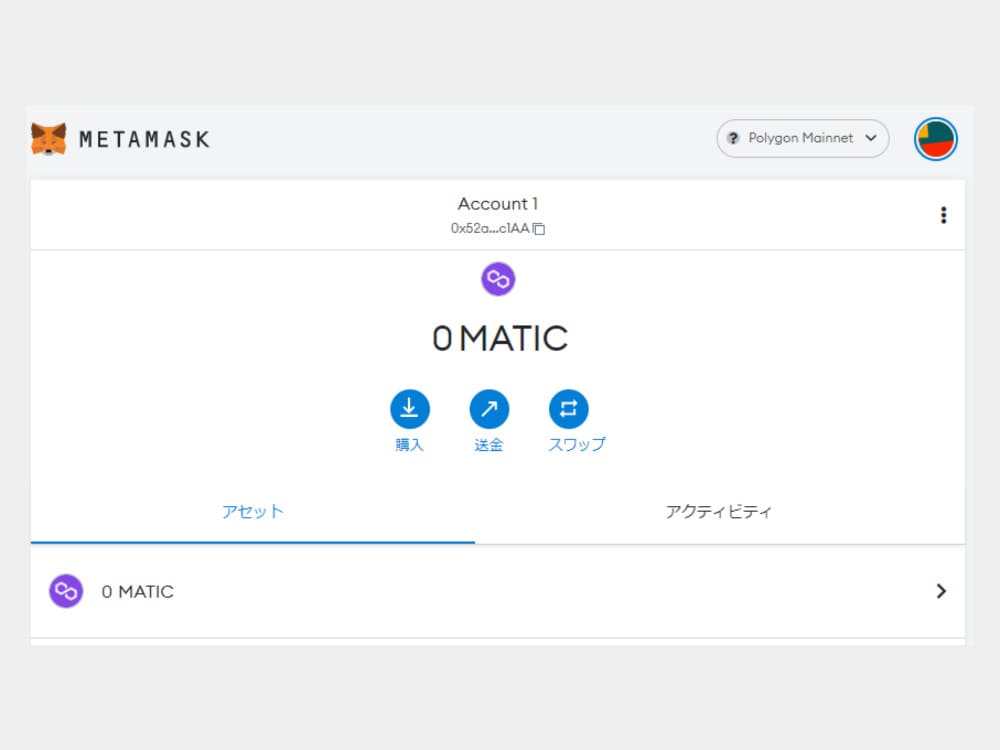
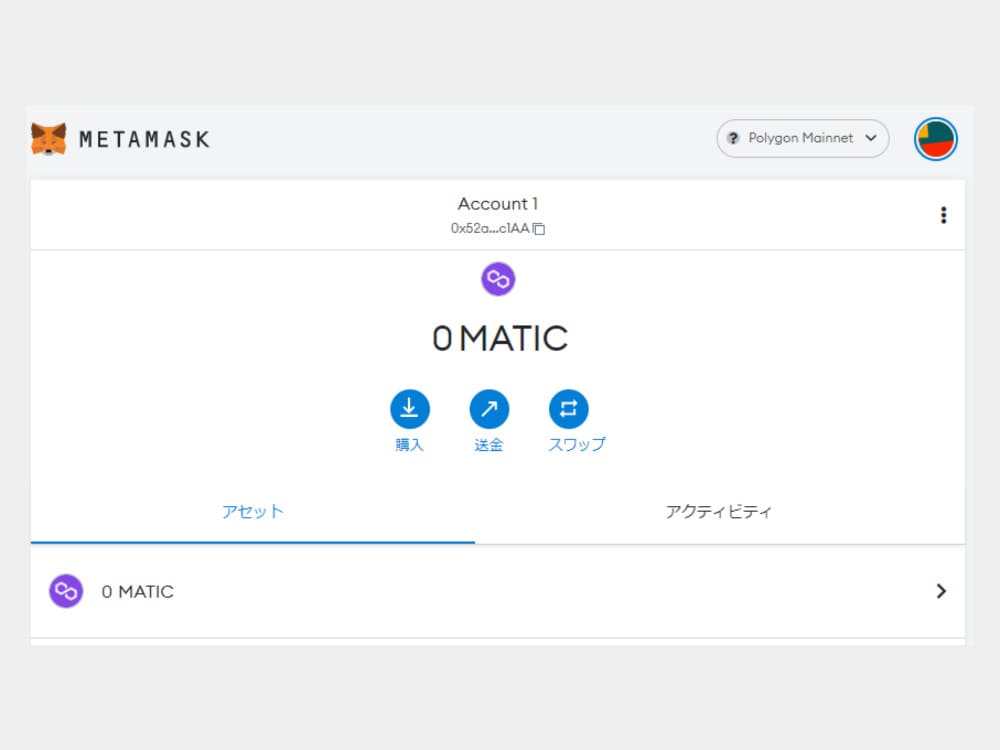
ネットワークを切り替える場合は、メタマスクの『ネットワーク』をクリックします。
下の図でも「イーサリアム」「Polygon Mainnet」と表示されていますね。
利用する方を選択すれば切り替わります。
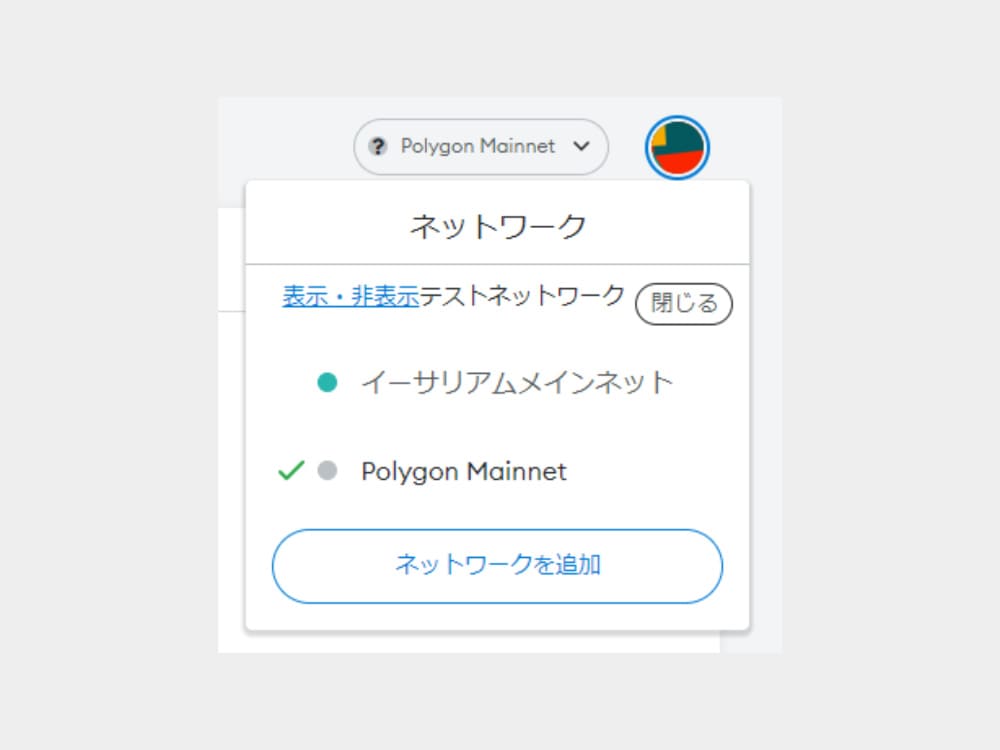
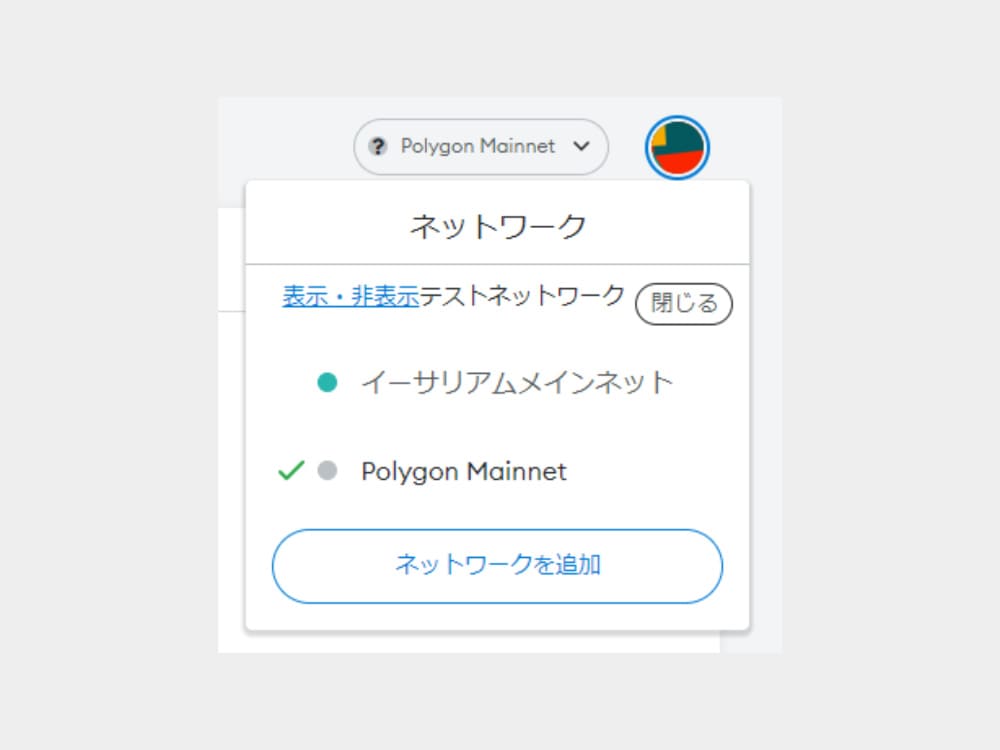
他のネットワークも同じ手順で追加可能なので、今回Polygonを追加できれば今後はもっとスムーズに設定できるはずです。
主要なトークンの追加方法
ネットワークの追加方法は理解できたと思いますので、次はトークン(仮想通貨)の追加方法について解説していきます。



トークンってなに?
「トークン」は「通貨」のことですね。
ビットコインやETH(イーサ)も「トークン」ですし、各企業が独自に発行している「トークン」もあります。



なるほど。公式な通貨もあるし、企業が発行している「ポイント」みたいなものもあるってことだね
冴えてますね!
『ポイント』というのは非常に分かりやすいかもしれません。
ビットコインやETH(イーサ)などの一般的に広く利用されている仮想通貨も「トークン」なのですが、企業などが小規模に発行している「独自ポイント」のようなものも「トークン」と呼ばれている感じです。



雰囲気は、よく分かりました。
では、今回は試しにドルと価格が連動する仮想通貨「USDC」を追加してみます。
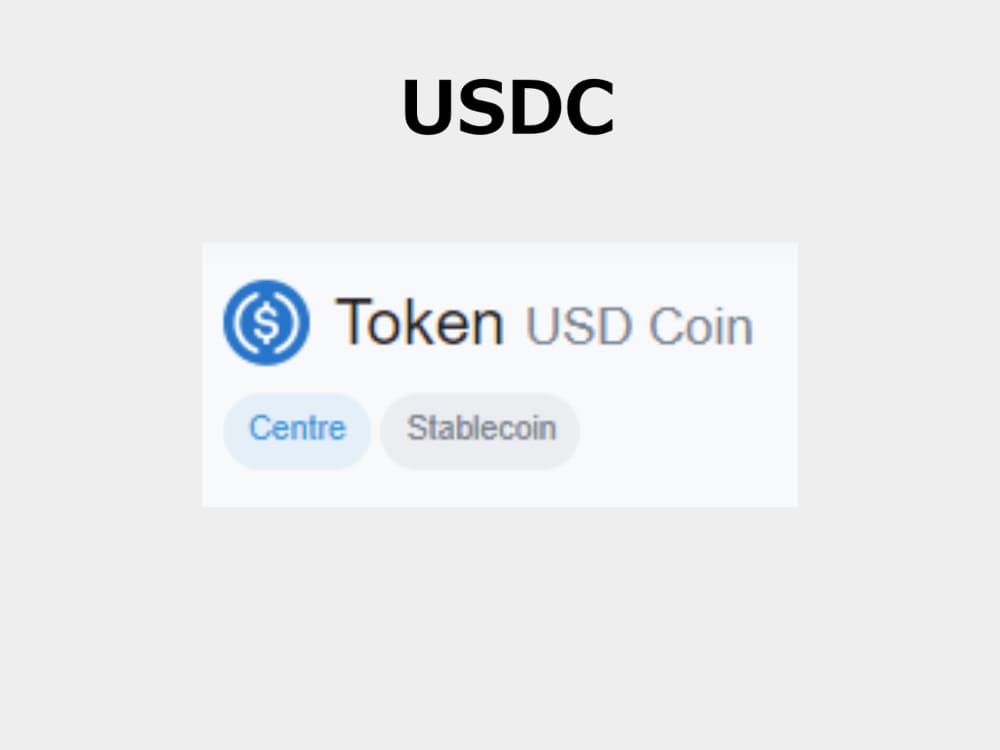
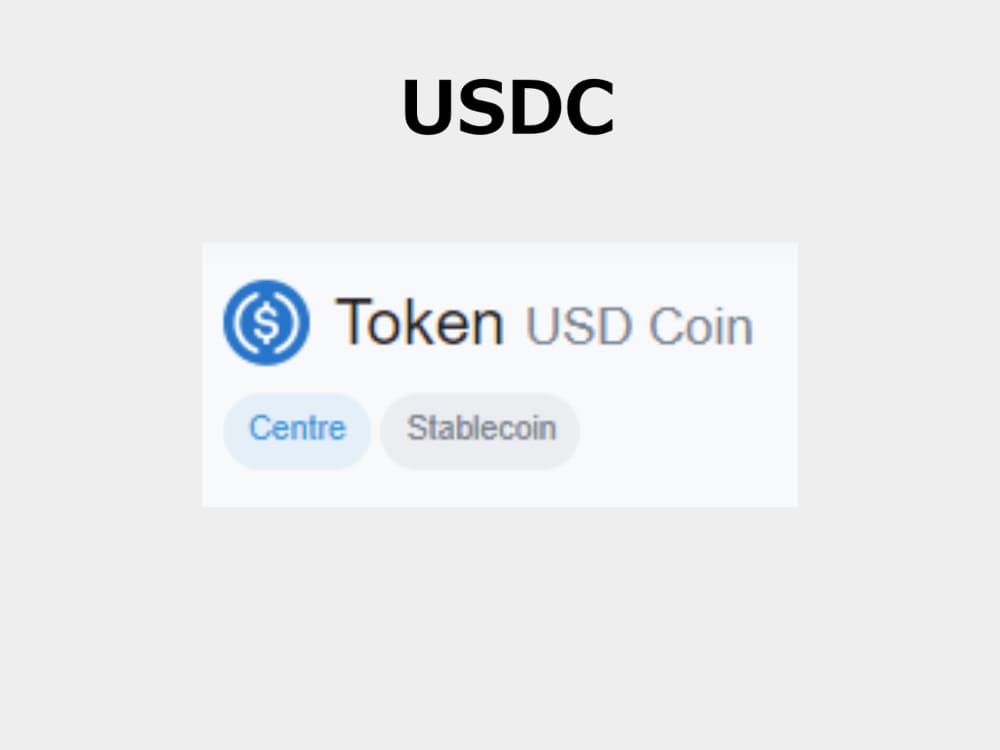
トークンを追加するために必要なものは、そのトークンの「コントラクトアドレス(Contract address)」です。
「コントラクトアドレス(Contract address)」は、その名の通りトークンのある場所だと思ってください。
メタマスクに
- このトークンの場所はココですよ!追加してくださいね!
と設定(教えてあげる)するのが今回の作業内容です。(前項でPolygonの場所をメタマスクに追加して教えてあげたのと同じことですね)
まずはじめに、追加するトークンのコントラクトアドレスを取得します。
今回は、Etherscan(イーサスキャン)を利用していきます。


黄色のマーカー部分をコピーしてください。
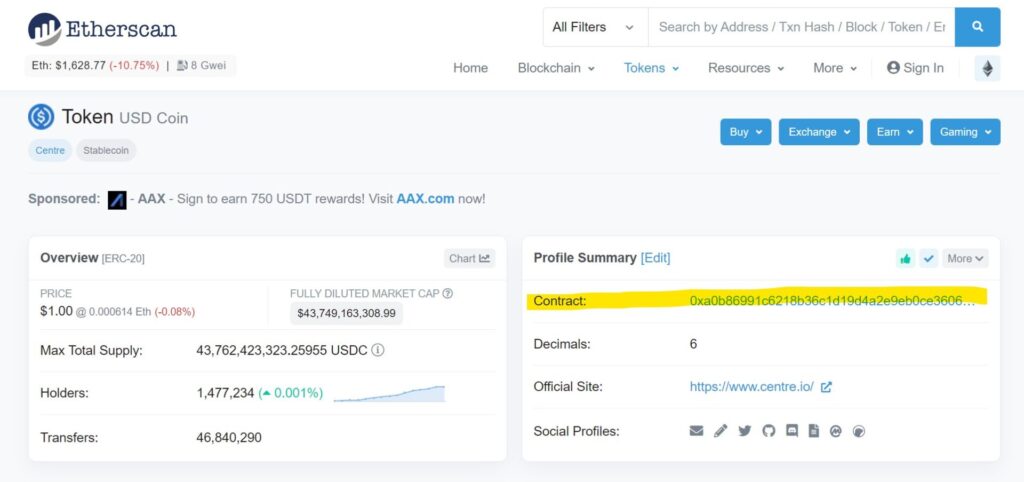
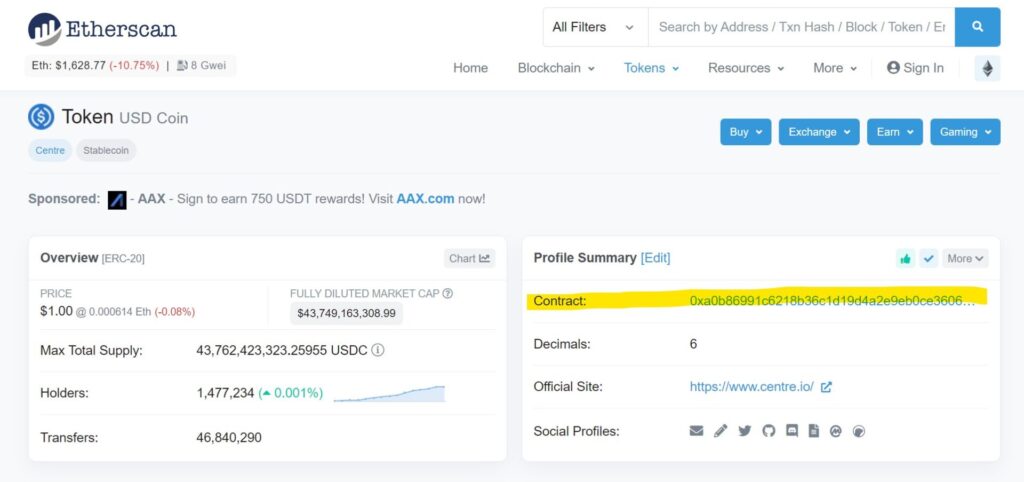
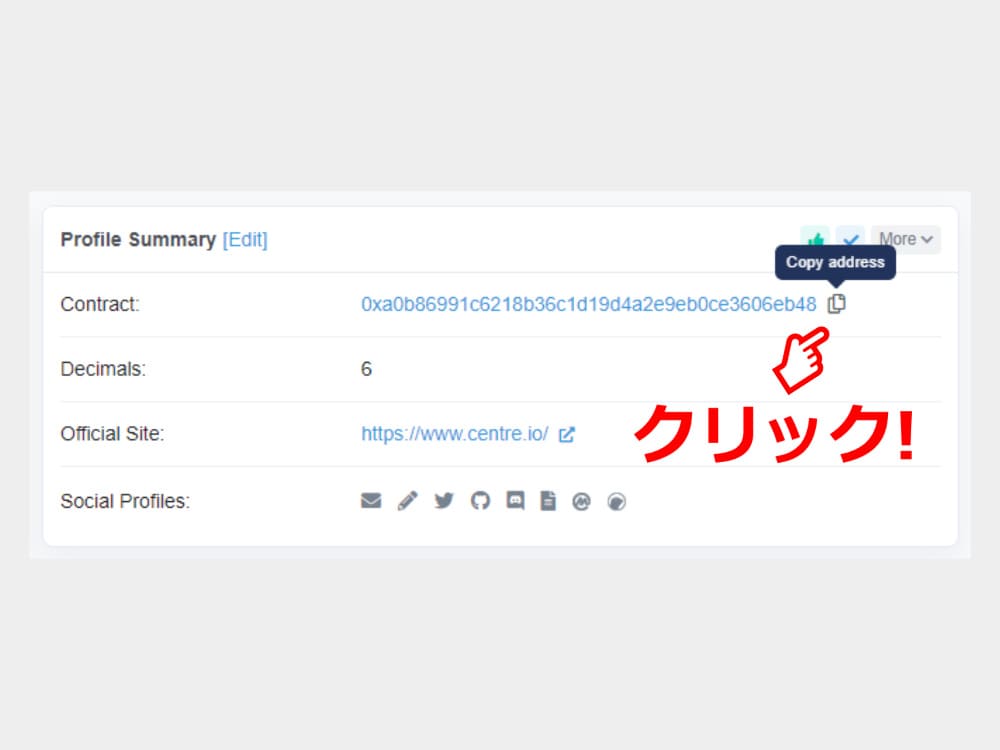
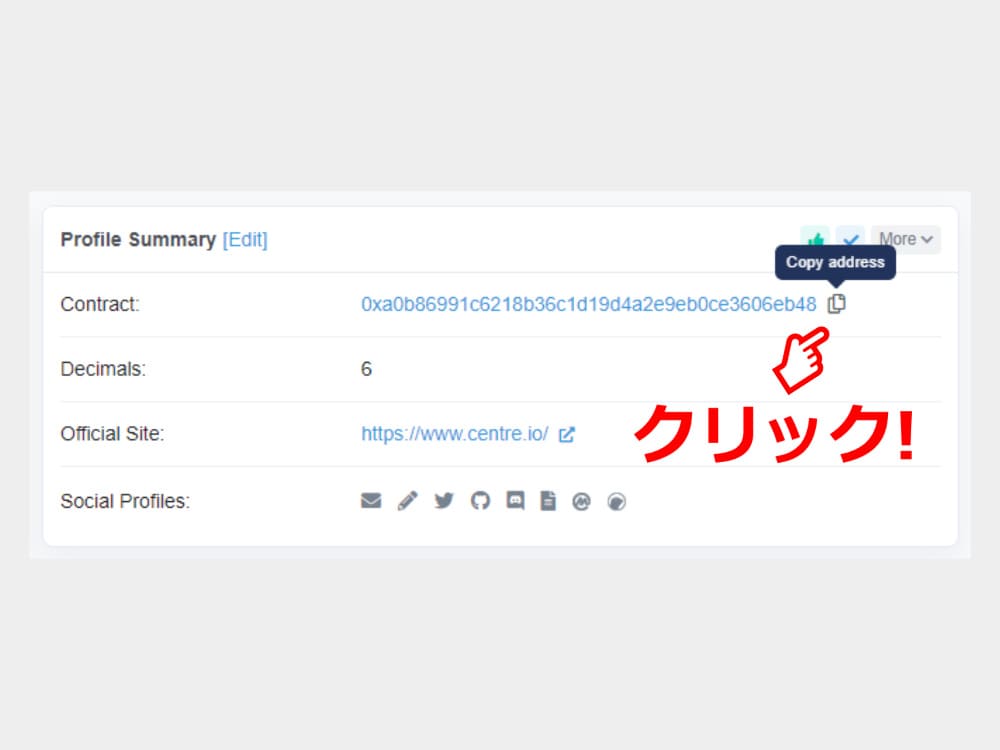
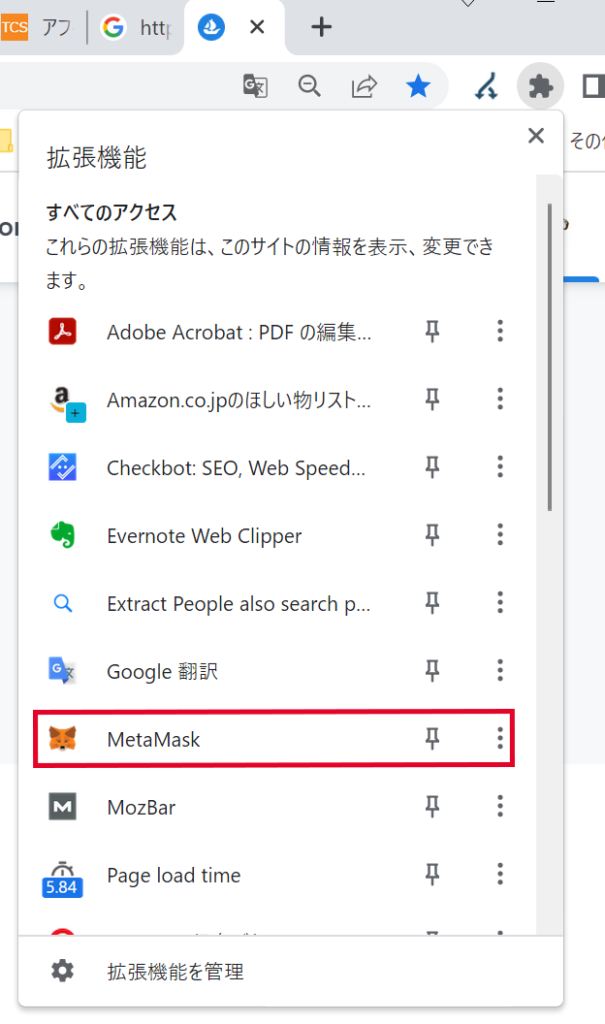
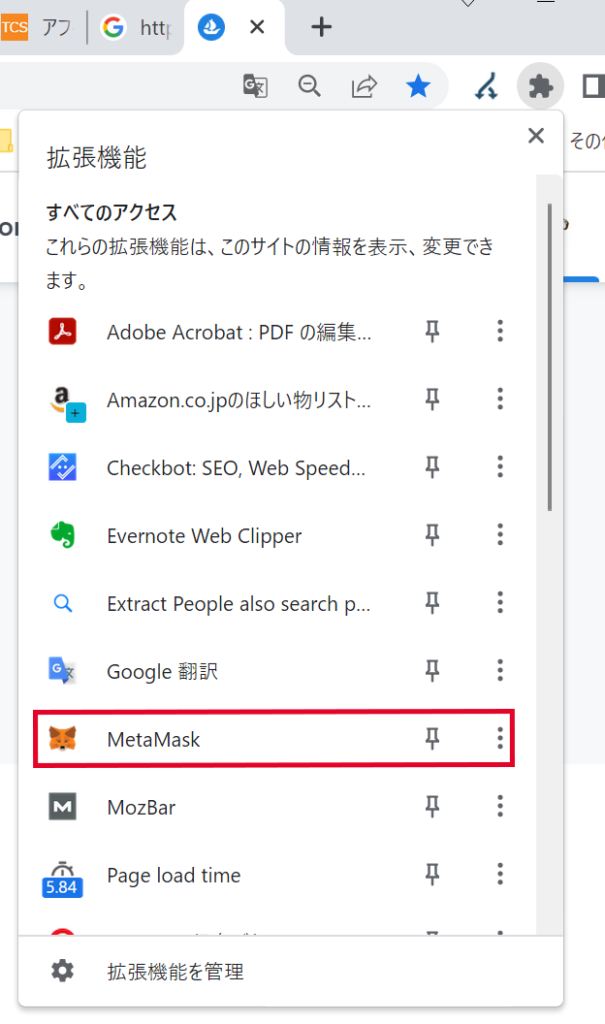
- ピンク部分が「イーサリアム」かどうかチェックしておきましょう。
- そのあと、一番下の赤枠部分「トークンをインポート」をクリックします。
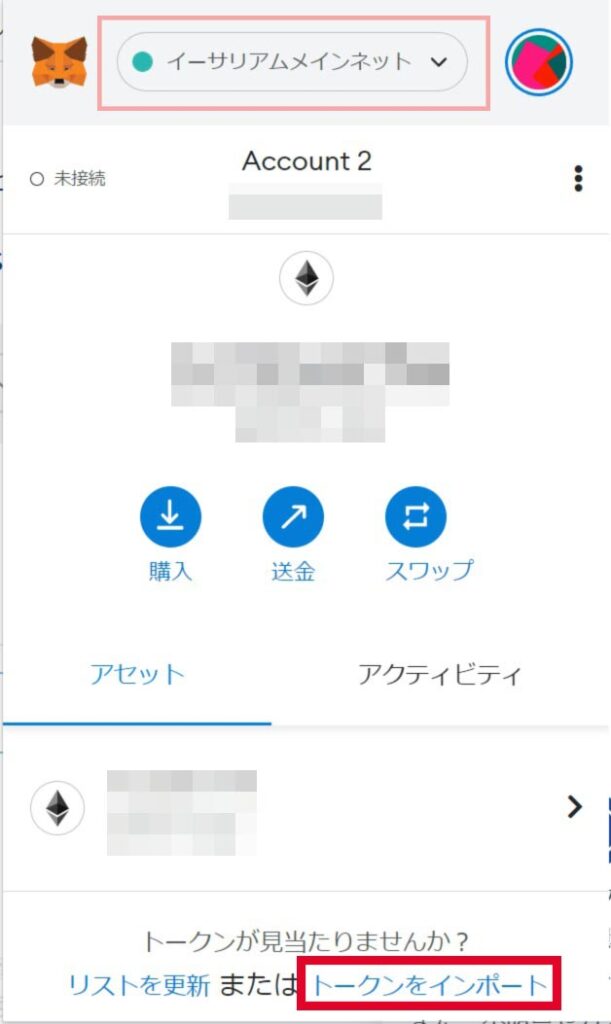
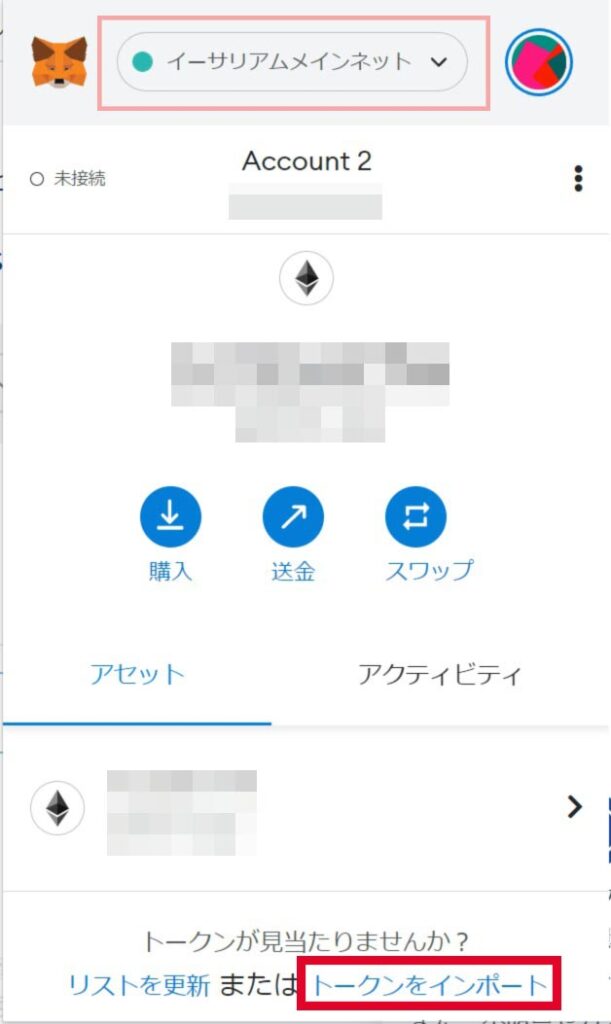
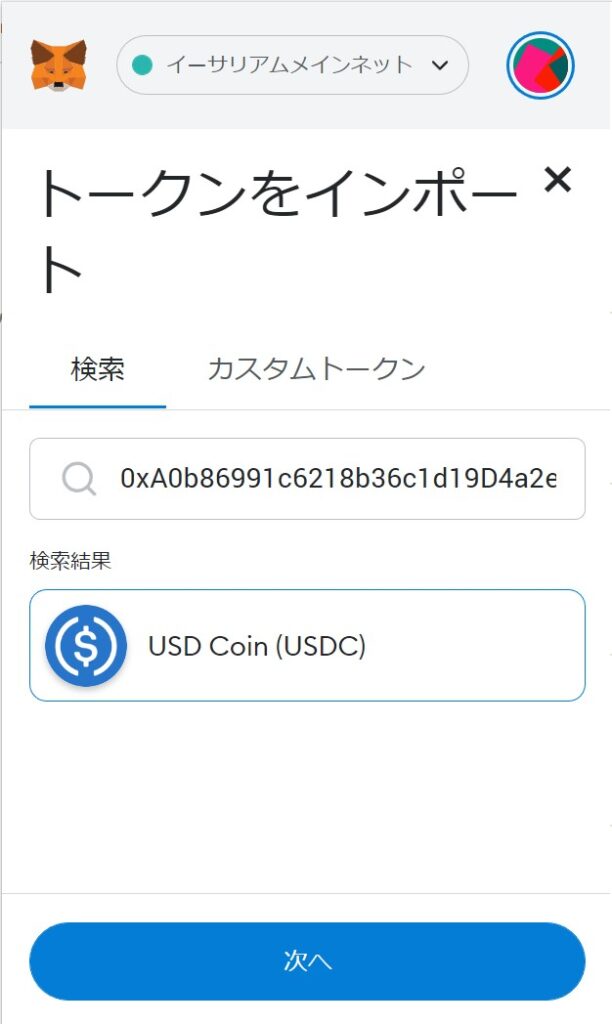
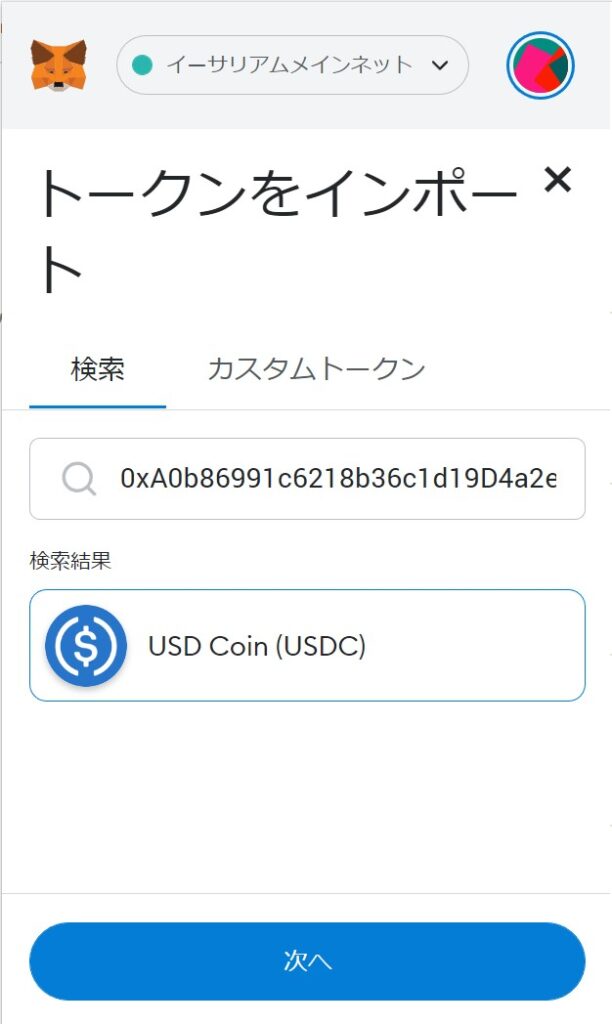
「次へ」をクリックしましょう。
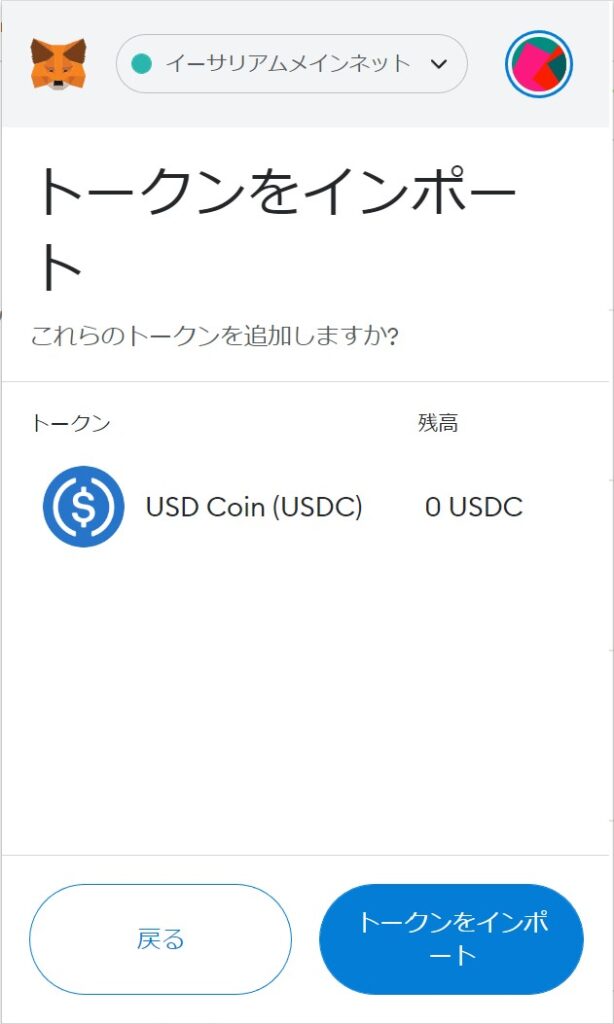
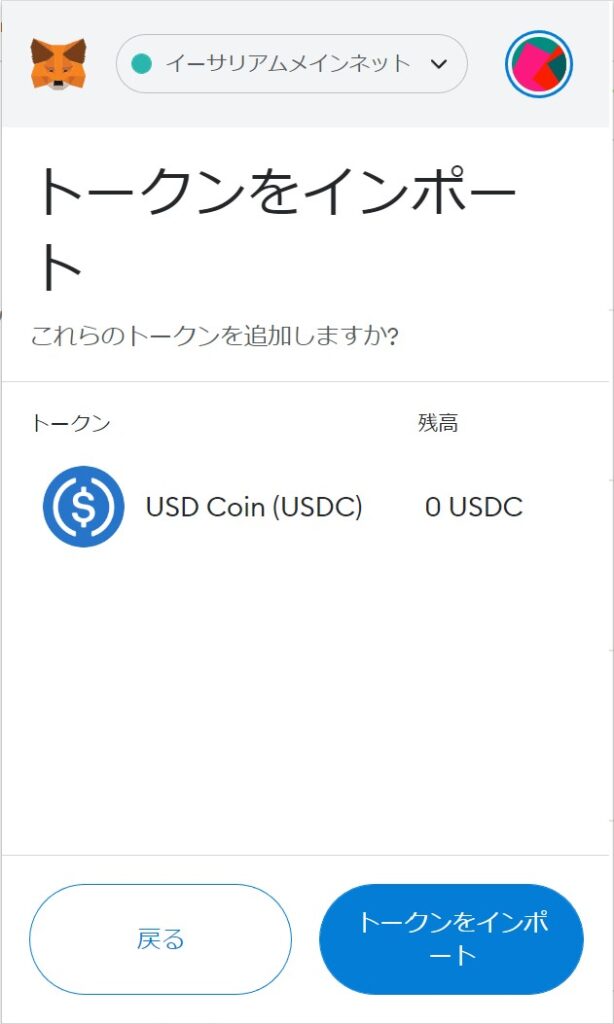
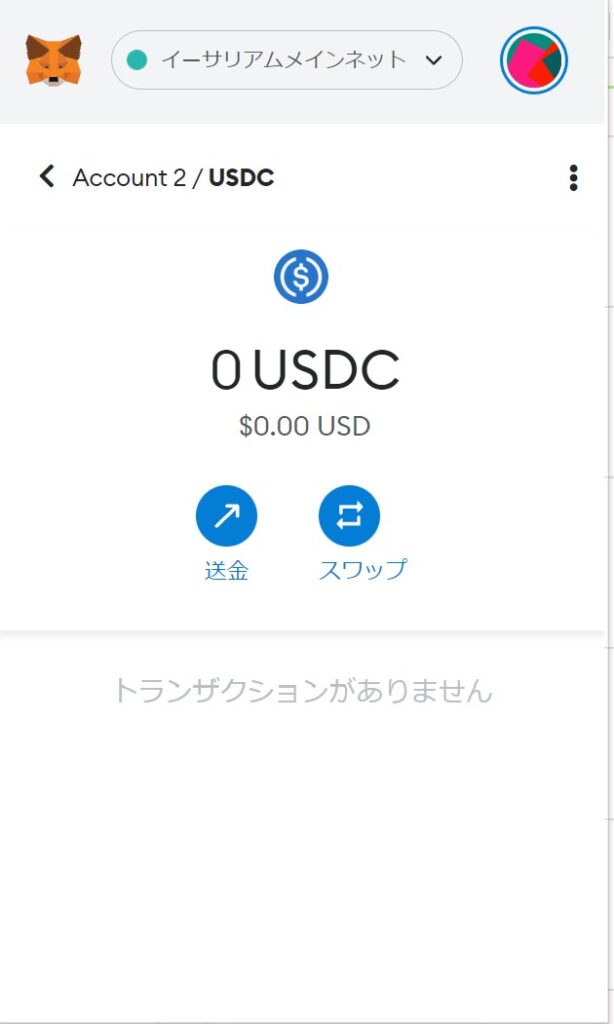
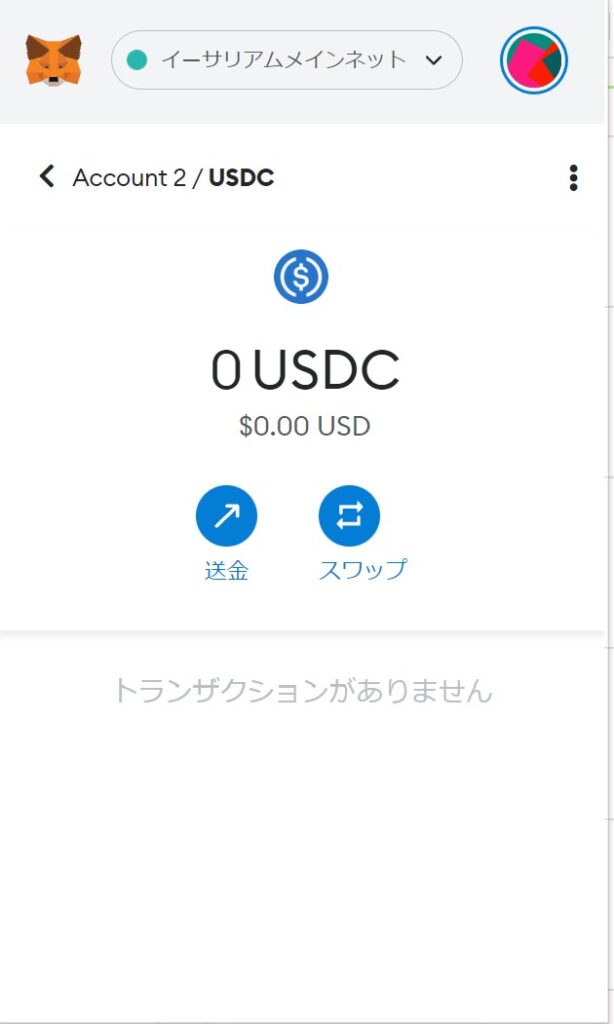
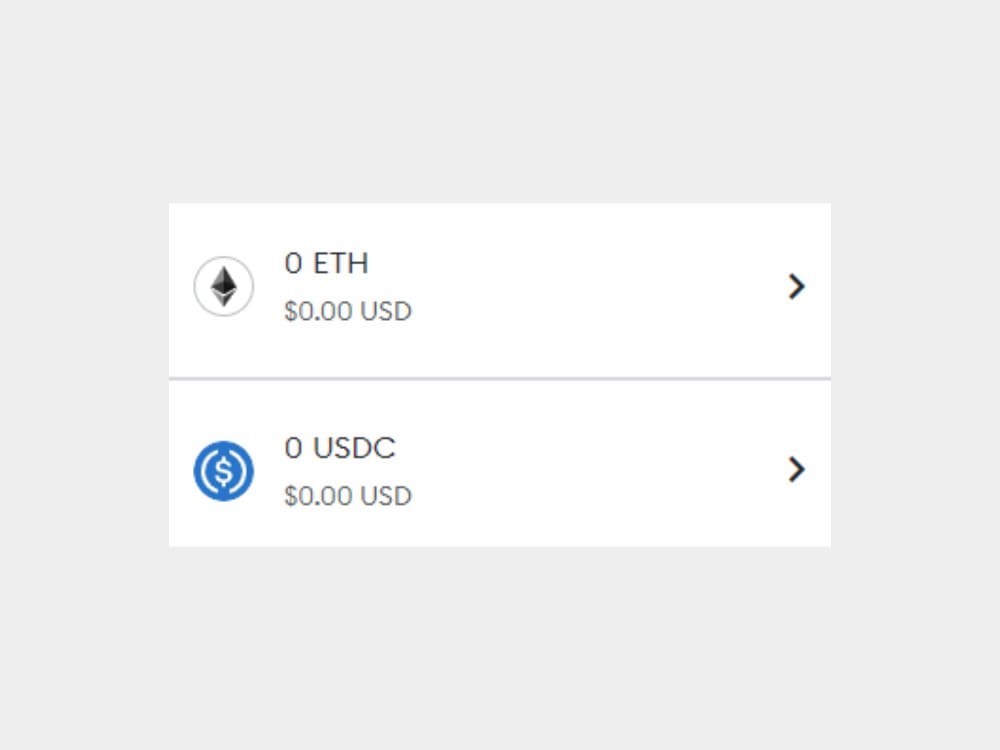
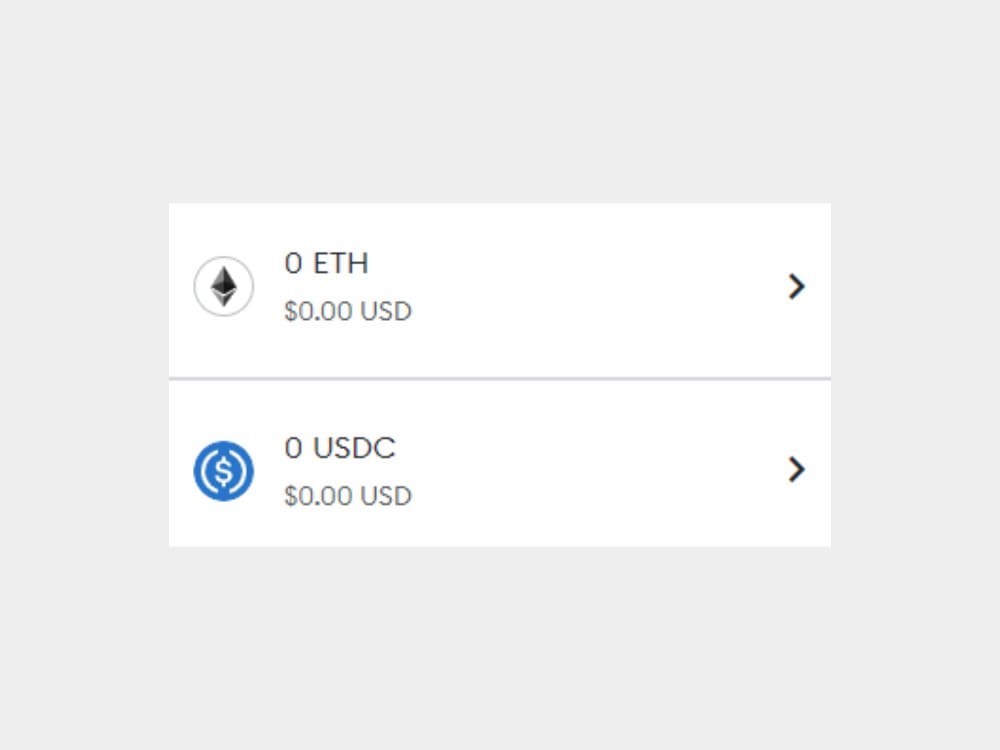
これで、USDCの残高などが一目でわかるようになります。
他の仮想通貨を表示させたい場合も、手順は同じです。
メタマスクは「お財布」ですから、さまざまなトークン(通貨)を追加しておいた方が、いざ使う時とても便利です。
自分好みに、カスタマイズしてみてください。
メタマスクの復元方法
万が一、メタマスクを削除してしまった場合、メタマスクを復元することが可能です。
他にも、次のような場面で復元を行う必要があります。
- PCを新しく購入した
- PCが故障してしまった
復元方法の手順は、以下の記事で詳しく解説しています。
もしもの時は、参考になさってくださいね。
最後に
今回は「メタマスクへの入金・送金手順・基本的な使い方」を詳しく解説しました。
本記事の大事な部分をまとめると次の通りです。
- メタマスクの入送金はウォレットアドレスを入力すれば簡単に行える
- メタマスクの処理速度は変更できる
- アドレスは手入力しない
- 出金処理はキャンセルできない
初心者にとって難関は「ネットワークやトークンの追加」など初期設定ですよね。
しかし、その設定さえ完了してしまえば、
- サイト毎にアカウント登録をする必要はありませんし
- ウォレットを接続するだけで利用できます。
そこがメタマスクの便利な所です。
大変な作業を乗り越えた分、NFTを初めて購入したときの充実感はハンパじゃないです。
『新しいものに触れている』という気持ちになれます。
ここまできたらあとは、NFTを購入するだけですね。
NFTの購入に関しては、別記事で詳しく解説していますので、そちらをご確認ください。
また、NFTの購入には、今回解説した「メタマスクのインストール・設定」だけでなく「仮想通貨取引所の口座開設」が必要です。
口座開設に関しては、以下の記事で詳しく解説していますのでチェックしてみてくださいね。
初めて口座開設される場合は、1つ目の記事の手順通り進めることをおすすめします。
どちらも導入は無料、それぞれ10分〜30分程度で完了します。
ぜひ、一緒にNFTを楽しんでいきましょう。



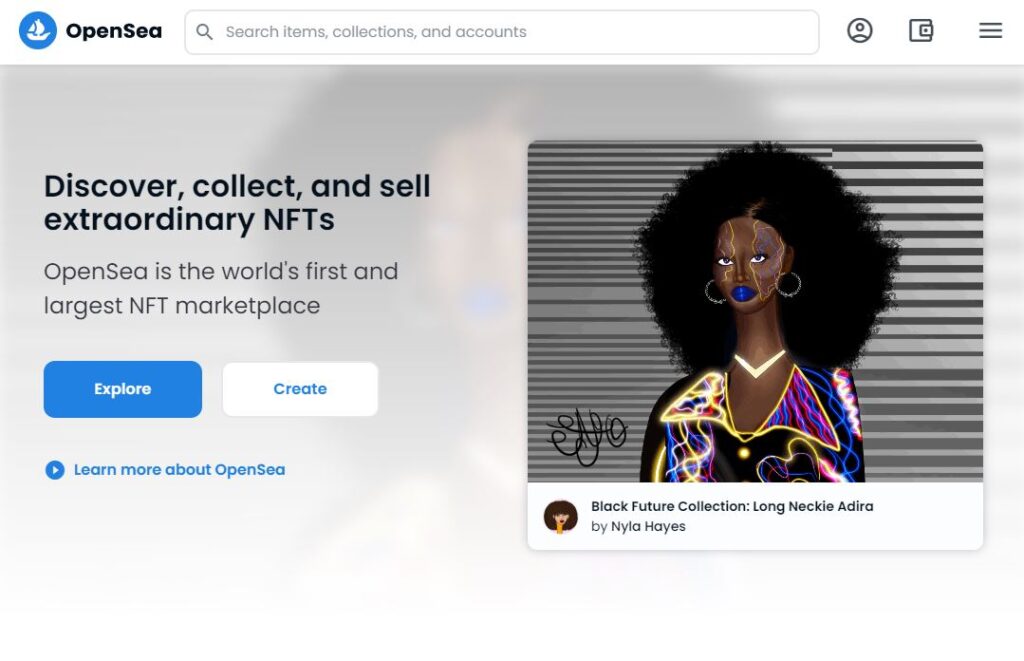
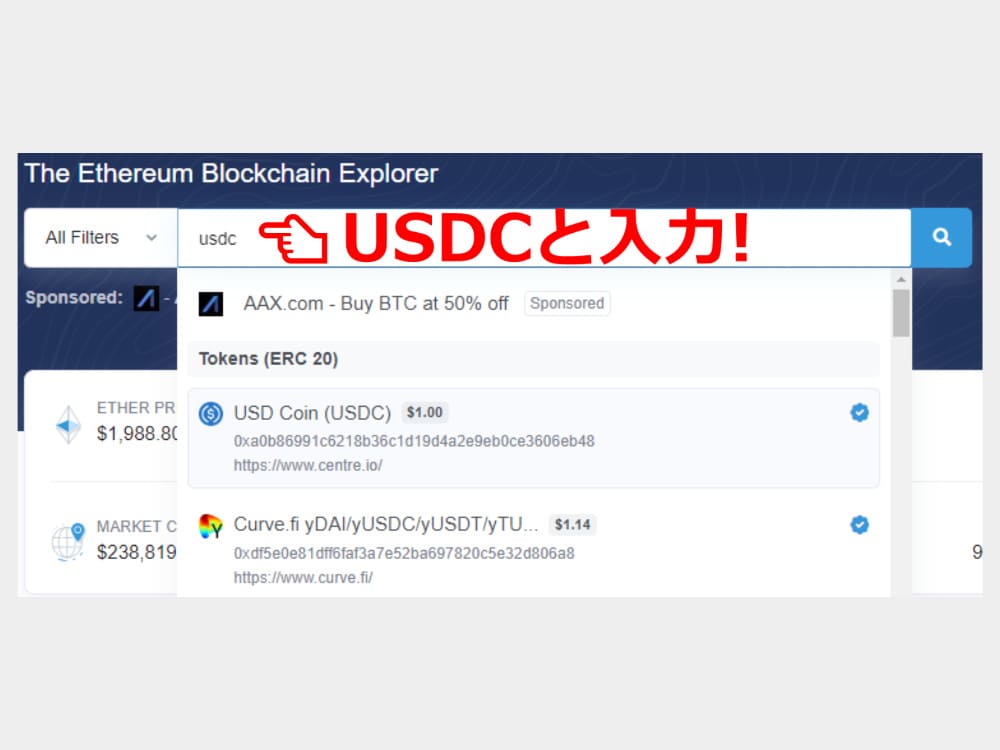








コメント